Fix Microsoft Store-fout 0x800700AA in Windows 10
Hoewel Windows wereldwijd het meest gebruikte besturingssysteem is, heeft het zijn eigen problemen en problemen. De Microsoft Store-fout 0x800700AA(Microsoft Store error 0x800700AA) -code is er een van. Het is gebleken dat de fout meestal optreedt als gevolg van een slechte internetverbinding(Internet) of een beschadigde cache. Als u dit probleem recentelijk heeft ondervonden, leest u welke stappen voor probleemoplossing u moet volgen om het probleem op te lossen.
Microsoft Store-fout 0x800700AA
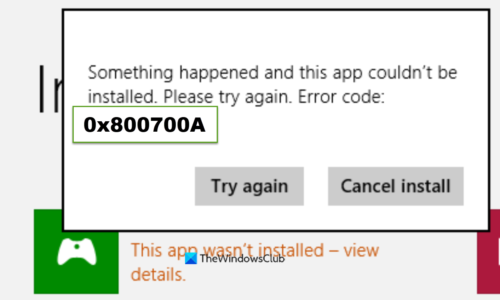
De foutcode 0x800700AA wordt meestal gevolgd door een regel tekst die luidt: er is iets gebeurd en deze app kon niet worden geïnstalleerd. Probeer het opnieuw. Foutcode 0x800700AA(omething happened and this app couldn’t be installed. Please try again. Error code 0x800700AA) . Om het probleem op te lossen, kunt u een van de onderstaande methoden voor probleemoplossing volgen.
- Wis de inhoud van de DataStore- map.
- Reset Microsoft Store via Instellingen.
- Wijzig DNS-server.
Laten we de bovenstaande methoden eens nader bekijken!
1] Wis de inhoud van de DataStore- map

De map DataStore in (DataStore)Windows 10 slaat tijdelijke bestanden en LOG- bestanden op die zijn gekoppeld aan Windows -update- en updategeschiedenis(Update) . In enkele gevallen kan de map niet worden gesynchroniseerd en wordt voorkomen dat Windows Update nieuwe updates op uw pc toepast. Dan kan het nodig zijn om al dergelijke bestanden in de DataStore- map te verwijderen en ze vervolgens bij te werken.
Open Windows Services Manager en stop de Windows Update -service. Volg daarna deze stappen:
- Open Verkenner met de sneltoets Win+E
- Plakken
%windir%SoftwareDistributionDataStorein de adresbalk - Druk op Enter(Press Enter) om de DataStore- map te openen
- Selecteer(Select) alle bestanden en mappen die aanwezig zijn in de DataStore- map
- Verwijder ze.
Start nu de Windows Update -service opnieuw met Windows Services Manager en probeer Windows Update opnieuw uit te voeren.
2] Reset Microsoft Store via Instellingen(Settings)

Als tijdelijke internetbestandslocaties(Internet) zijn gewijzigd, ziet u deze fout mogelijk wanneer u bepaalde apps probeert te openen. In dergelijke gevallen moet u de Microsoft Store -app opnieuw instellen. U kunt dit doen via Windows-instellingen(Windows settings) .
3] DNS-server wijzigen
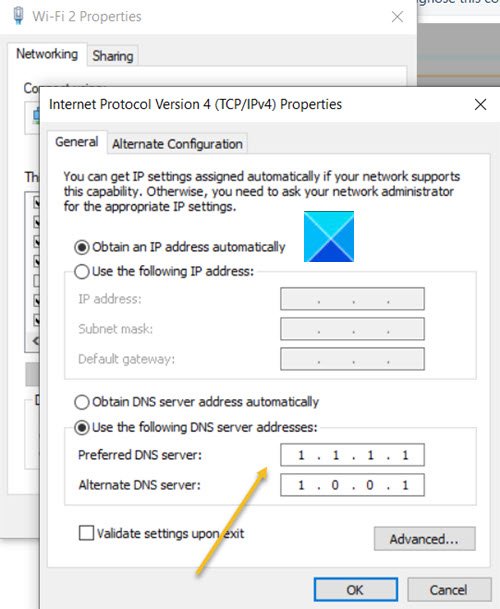
Configuratiescherm(Control Panel) openen .
Klik op de koppeling Netwerk en internet .(Network and Internet)
Kies Netwerkcentrum(Network and Sharing Center) .
Selecteer Adapterinstellingen wijzigen(Change Adapter Settings) in het linkerdeelvenster.
Wanneer het venster Netwerkverbindingen(Network Connections) wordt geopend, klikt u met de rechtermuisknop op uw netwerk en kiest u Eigenschappen(Properties) .
Vink de cirkel aan bij Gebruik(Use) de volgende DNS -serveradressen.
Typ 1.1.1.1 onder Preferred DNS Server en 1.0.0.1 onder Alternate DNS Server en druk op de OK - knop.
Probeer uw systeem opnieuw op te starten en kijk of het probleem is opgelost.
Hope it helps!
Related posts
Fix Microsoft Store-aanmeldingsfout 0x801901f4 op Windows 11/10
Fix Microsoft Store-fout 0x80072F30 Controleer uw verbinding
Fix Microsoft Store-fout 0x80073CF9 op Windows 11/10
Fix Microsoft Store-fout 0x80D02017 in Windows 10
Fix Microsoft Store-fout 0x80073d01 bij het installeren van apps
Populaire woordspelletjes voor Windows 10 uit de Microsoft Store
Fix Microsoft Store-fout 0x8004e108 op Windows 10
Microsoft Store-fout 0x80072F05 - De server is gestruikeld
Fix Error 0x87e0000d voor Xbox, Windows 10 of Microsoft Store
Extraheer RAR-bestanden op Windows 11/10 met gratis Microsoft Store-apps
Hoe Microsoft Store te repareren die niet wordt geopend op Windows 11
Fix Microsoft Store-fout 0x80073d23 op Windows 11/10
Fix Microsoft Store-foutcode 0x80073CF3 op Windows 11/10
Microsoft Store-fout 0x80073CFE, de pakketrepository is beschadigd
Time Lapse Creator-app voor Windows 10 uit de Microsoft Store
Schakel automatische updates voor Microsoft Store-apps uit via register of GPO
De Microsoft Store-app wordt verwijderd wanneer u zich voor de eerste keer aanmeldt
Download de Adobe Reader-app voor Windows 10 uit de Microsoft Store
Windows kan ms-windows-storePurgeCaches niet vinden
Fix Microsoft Store installeert geen apps
