Fix MMC kan het bestand virtmgmt.msc-fout niet openen op Windows 10
Als u ziet dat MMC het foutbericht virtmgmt.msc niet kan openen(MMC cannot open the file virtmgmt.msc) op uw Windows 10-computer, volgt u deze oplossingen om van dit probleem af te komen. Hoewel het een ongebruikelijk bericht is, kunt u het repareren als het op uw computer verschijnt terwijl u Hyper-V Manager opent .
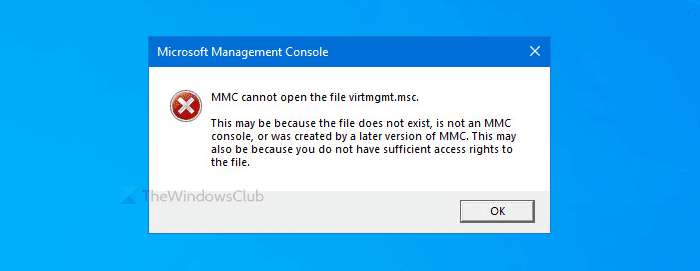
De hele foutmelding zegt zoiets als dit-
MMC cannot open the file virtmgmt.msc.
This may be because the file does not exist, is not an MMC console, or was created by a later version of MMC. This may also be because you do not have sufficient access rights to the file.
Waarom verschijnt het?
Er zijn hoofdzakelijk twee redenen waarom u deze foutmelding op uw pc krijgt.
- De Hyper-V is niet geactiveerd op uw computer, maar u probeert deze te openen met een snelkoppeling op het bureaublad of iets dergelijks.
- Er is enige schade aan het bestand in de MMC - map. Als een virus of adware uw computer eerder heeft aangevallen, bestaat de kans dat u deze fout op uw pc krijgt.
MMC kan het bestand virtmgmt.msc niet openen
Om te repareren dat MMC het bestand virtmgmt.msc-fout niet kan openen, volgt u deze stappen-
- Schakel Hyper-V in via Windows - functies
- Hernoem of verwijder de MMC-map
Lees verder voor meer informatie over deze stappen.
1] Schakel (Turn)Hyper-V in via Windows - functies
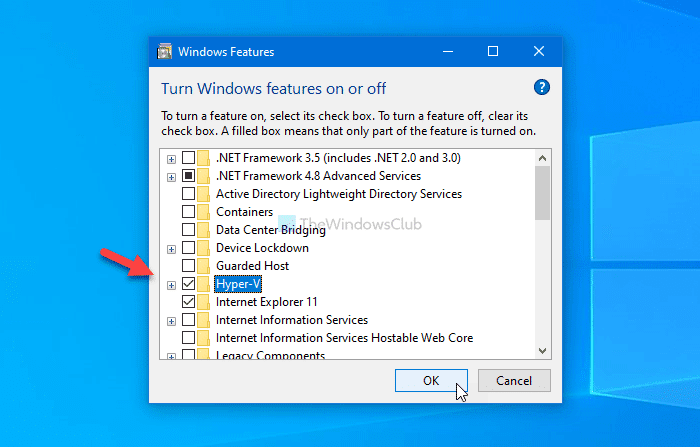
Als je een snelkoppeling hebt om Hyper-V Manager te openen , maar deze is niet ingeschakeld op je computer, dan krijg je deze foutmelding zeker.
De eenvoudigste manier om dit probleem te omzeilen is door Hyper-V Hyper-V Management Tools en Hyper-V Platform in te schakelen vanuit het venster Windows Features.
Zoek naar Windows-functies in- of uitschakelen(Turn Windows features on or off) in het zoekvak van de taakbalk en klik op het bijbehorende resultaat. (Taskbar)Nadat u het venster Windows-functies (Windows Features ) hebt geopend , vinkt u het selectievakje Hyper-V aan en klikt u op de knop OK .
Vervolgens ondergaat uw pc enkele wijzigingen die u op uw scherm kunt zien.
Als u klaar bent, start u uw computer opnieuw op en probeert u de snelkoppeling te openen om Hyper-V op uw pc te krijgen.
2] Hernoem of verwijder de MMC-map
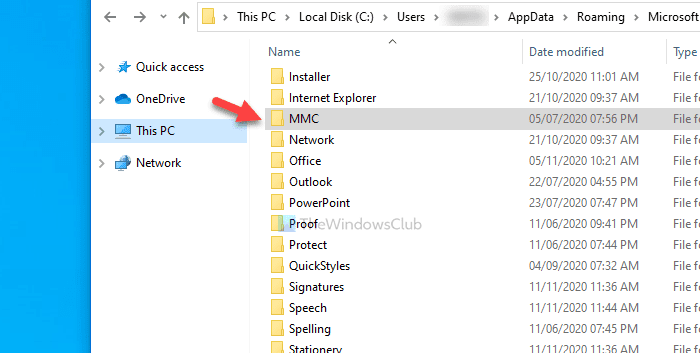
Soms kan malware bestanden en mappen op uw computer beschadigen. Als de MMC- map die het achtergrondproces vertegenwoordigt, beschadigd is geraakt, bestaat de kans dat deze fout optreedt. Volg daarom deze stappen om deze map op uw computer te hernoemen of te verwijderen.
Toon eerst verborgen bestanden en mappen in Windows 10 en navigeer naar dit pad-
C:\Users\your-username\AppData\Roaming\Microsoft
Hier ziet u de MMC- map.
U kunt de naam van deze map wijzigen of deze van uw pc verwijderen.
Start vervolgens uw computer opnieuw op en probeer de Hyper-V te openen .
Dat is alles!
Related posts
Fix Er is niet genoeg fysiek geheugen beschikbaar VMware-fout
Fix Runtime-fout R6025 Pure Virtual Function Call
Fix Hyper-V Virtual Machine vast in stopstatus
Fix VMware-besturingssysteem niet gevonden Opstartfout
Fix Java Virtual Machine of JVM niet gevonden fout
Virtueel bureaublad beheren als een professional in Windows 10
Tips en trucs voor virtueel bureaublad voor Windows 11/10
VirtualBox VM wordt niet geopend of gestart in Windows 11/10
Een virtuele harde schijf maken op Windows 11/10
Hoe te repareren "Kon de Java Virtual Machine niet maken" Fout
Virtuele desktops maken, verwijderen en gebruiken in Windows 11/10
Fix kon de Java Virtual Machine niet maken in Windows 10
Hoe te repareren VirtualBox USB niet gedetecteerd in Windows 11/10 computer
Hardwarevirtualisatie in- of uitschakelen in Windows 11/10
Beste gratis virtuele achtergrondafbeeldingen voor Teams en Zoom
Hoe VMware Tools op gastbesturingssysteem te installeren
Windows start niet op nadat Hypervisor Platform of SVM-modus is ingeschakeld
Hoe MMC te repareren Kon de module niet maken
Back-up maken van virtuele VMware-machines met Azure Backup Server
Wijzig snelkoppeling om te schakelen tussen virtuele desktops in Windows 11/10
