Fix NETWORK_FAILED-fout in Chrome-browser op Windows-pc
Bij het browsen met Chrome krijg je de foutmelding NETWORK_FAILED. Dit betekent simpelweg dat het uw verzoek niet via de netwerkverbinding kan verzenden. Dus ofwel uw pc heeft een probleem om verbinding te maken met een stabiele internetverbinding of een plug-in zoals een proxy -plug-in veroorzaakt deze onderbreking. Het ergste geval is dat malware of virussen dit probleem voor u kunnen veroorzaken. Deze handleiding helpt u bij het oplossen van deze NETWORK_FAILED- fout in Chrome op een Windows - pc.
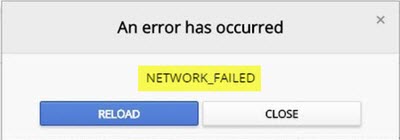
NETWORK_FAILED-fout in Chrome
Ik zal de stappen voor probleemoplossing in tweeën splitsen. De eerste heeft betrekking op het oplossen van problemen met Chrome en ten tweede op het oplossen van problemen met uw Windows -pc.
Chrome-problemen oplossen
1] Onnodige Chrome-extensies uitschakelen(1] Disable Unnecessary Chrome Extensions)
De meeste Chrome- gebruikers maken gebruik van extensies. Het is mogelijk dat een van deze extensies voor problemen zorgt. Om de een of andere reden kunnen ze de verbinding onderbreken. Hoewel je ze allemaal tegelijk kunt uitschakelen, maar ik zal voorstellen om het een voor een te doen en te kijken welke het probleem veroorzaakt.
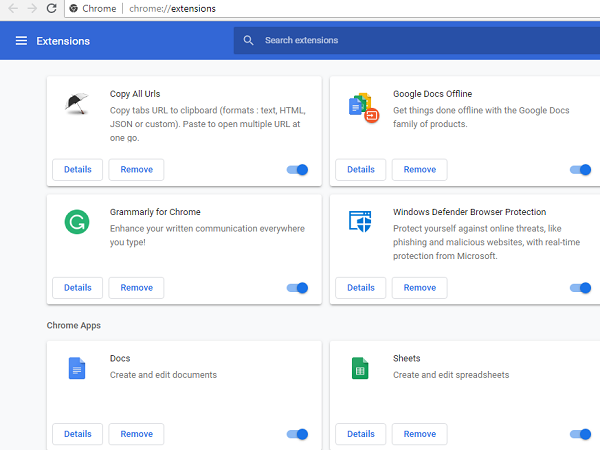
- Start Chrome en typ chrome://extensions in het adres en druk op Enter.
- Hiermee ziet u alle vermelde extensies die in Chrome zijn geïnstalleerd .
- Schakel ze allemaal uit ( uitschakelen(Toggle) ) en start Chrome opnieuw om te controleren of het probleem is verholpen.
2] Voer Chrome's Malware Scanner & Cleanup Tool uit
(Run Chrome’s Malware Scanner & Cleanup Tool)

Voer de ingebouwde Chrome-browser Malware Scanner & Cleanup Tool(Chrome’s Malware Scanner & Cleanup Tool) uit . Het helpt u bij het verwijderen van ongewenste advertenties, pop-ups en malware, ongebruikelijke opstartpagina(Unusual Startup) 's, werkbalk en al het andere dat de ervaring bederft door websites te laten crashen door de pagina's te overbelasten met geheugenverzoeken.
3] Chrome-instellingen resetten(3] Reset Chrome Settings)

Wanneer u Chrome reset( reset Chrome) , worden de standaardinstellingen gebruikt die tijdens de nieuwe installatie waren. Het zal vooral alle extensies, add-ons en thema's uitschakelen. Afgezien hiervan worden de inhoudsinstellingen opnieuw ingesteld. Cookies, cache en sitegegevens(Site) worden verwijderd.
Problemen met pc-netwerk oplossen
1] Proxy uitschakelen(1] Disable Proxy)
Als u Proxy gebruikt , wilt u deze misschien uitschakelen en vervolgens kijken of u verbinding kunt maken met internet.
- Druk op Windows-toets + R, typ vervolgens " inetcpl.cpl " en druk op enter om Internet-eigenschappen te openen.(Internet Properties.)
- Ga vervolgens naar het tabblad Verbindingen(Connections tab) en selecteer LAN-instellingen.
- Haal het vinkje weg bij Gebruik(Uncheck Use) een proxyserver voor uw LAN en zorg ervoor dat " Instellingen automatisch detecteren(Automatically detect settings) " is aangevinkt.
- Klik op OK(Click Ok) en vervolgens op Toepassen(Apply) en start uw pc opnieuw op.
Lees meer over hoe u pc-proxy kunt uitschakelen(disable PC proxy) .
2] Flush DNS and reset TCP/IP
Soms worden de websites niet opgelost omdat de DNS in uw pc nog steeds het oude IP-adres onthoudt. Zorg er dus voor dat u de DNS doorspoelt(Flush the DNS) en TCP/IP opnieuw instelt .
3] WLAN-profielen verwijderen(3] Delete WLAN Profiles)
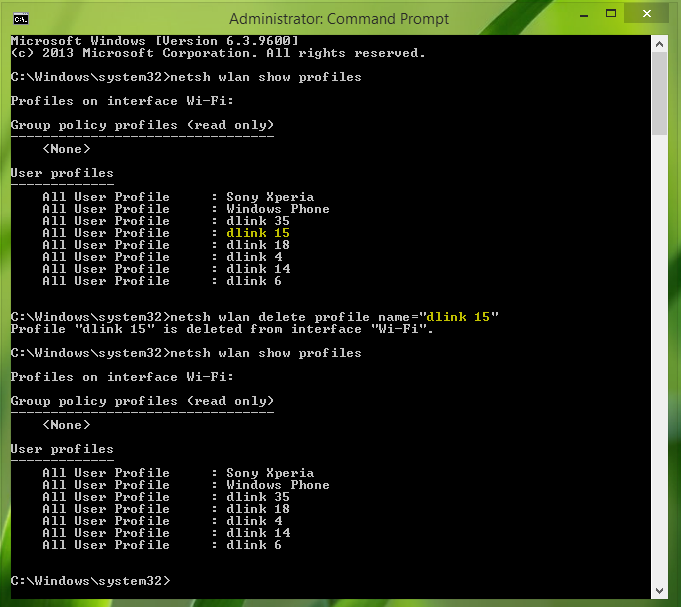
Als u vanaf niets op uw pc verbinding kunt maken met internet en u gebruikt WiFi , wilt u misschien al uw WLAN-netwerkprofielen(WLAN Network) verwijderen . Het is mogelijk dat die eerder verbonden netwerken schurkenstaten zijn geworden en dat het niet goed verbinding maakt, of waarschijnlijk blijft het de verbinding met dat netwerk verbreken. Het is het beste om alle WLAN-netwerkprofielen te verwijderen en opnieuw te beginnen.
Laat ons weten of deze oplossingen u helpen het netwerkprobleem met Chrome op te lossen.(Let us know if these solutions help you solve the network problem with Chrome.)
Related posts
Fix NETWORK_FAILED-fout in Chrome-browser
NETWORK_FAILED repareren in Chrome
ERR_CONNECTION_TIMED_OUT probleem oplossen in Chrome op Windows 10
Fix RESULT_CODE_HUNG-fout in Chrome, Edge op Windows 11/10
Fix Google Chrome achterblijvend en traag om te openen in Windows 11/10
Fix Err Too Many Redirects-fout in Windows 10
RESULT_CODE_HUNG repareren in Chrome en Edge
Fix ERR_EMPTY_RESPONSE-fout in Chrome op Windows 10
Fix HTTP Error 304 Niet gewijzigd
Fix Chrome-schuifbalk verdwijnt in Windows 10
Google Chrome versus Firefox Quantum voor Windows-pc
Fix Google Chrome wordt automatisch geopend op Windows 10
Fix Google Chrome-fout Hij is dood, Jim! Geen geheugen meer
Fix Proxy Script-fout downloaden in Google Chrome
Chrome repareren blijft crashen
Fix YouTube-video's die niet worden afgespeeld
Fix fout 0xa0430721 bij het installeren van Edge of Chrome op Windows PC
Fix Google Chrome-scherm flikkerend probleem op Windows 11/10
Fix Square Enix-foutcode i2501
Fix Telegram Web werkt niet
