Fix printerinstallatiefout 0x00000057 [OPGELOST]
Fix Printer Installation Error 0x00000057 [OPGELOST]:(Fix Printer Installation Error 0x00000057 [SOLVED]:) Error 0x00000057 is gerelateerd aan de printerinstallatie, wat betekent dat wanneer u een printer op uw machine probeert te installeren, deze een foutcode 0x00000057 geeft. De belangrijkste oorzaak van deze fout zijn verouderde of corrupte stuurprogramma's van de printer op uw systeem of het printerstuurprogramma kan niet worden geïnstalleerd.

Het probleem is ongeveer als volgt: u klikt eerst op printer toevoegen en vervolgens op Netwerk-(Add) , draadloze of Bluetooth - printer toevoegen en de printer verschijnt in de selectielijst, maar wanneer u op Toevoegen(Add) klikt , wordt onmiddellijk een fout 0x00000057 weergegeven en kan ' t maak verbinding met de printer.
Fix printerinstallatiefout 0x00000057(Fix Printer Installation Error 0x00000057) [OPGELOST]
Methode 1: Voeg een lokale printer toe via Netwerk(Network)
1.Druk op Windows-toets + X en selecteer Configuratiescherm.(Control Panel.)

2.Selecteer nu Apparaten en printers(Devices and Printers) en klik vervolgens op Een printer toevoegen(Add a Printer) .

3.Selecteer Maak een nieuwe poort(Create a new Port) en gebruik Lokale poort als type.
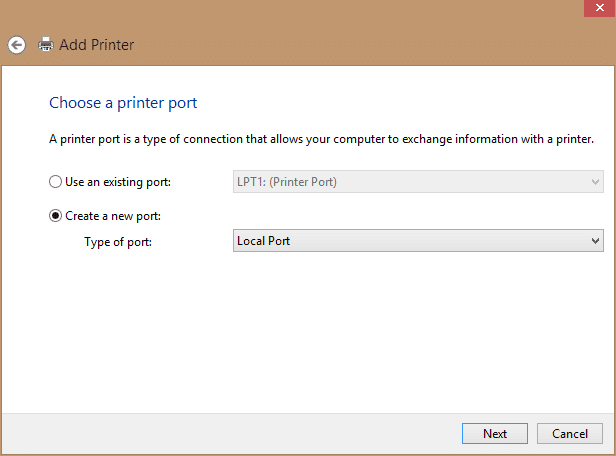
4.Voer vervolgens het netwerkpad(Network Path) naar de printer in (bijv. \ComputernaamGedeelde printernaam(Printer) ) als de poortnaam(Port Name) .

5. Kies nu de printer uit de lijst en selecteer vervolgens het stuurprogramma vervangen dat momenteel is geïnstalleerd(replace the driver that is currently installed) .

6.Selecteer of u de printer wel of niet wilt delen en selecteer vervolgens of u dit een standaardprinter wilt maken of niet.

7.U hebt uw printer met succes geïnstalleerd zonder enige fout.
Methode 2: Kopieer de FileRepository- bestanden van een werkende machine
1.Ga naar een werkende machine met dezelfde driver correct geïnstalleerd (werkend).
2.Druk op Windows-toets + R typ vervolgens " regedit " en druk op enter om de Register-editor(Registry Editor) te openen .

3. Navigeer nu naar de volgende locatie in de register-editor:
HKLM\System\CurrentControlSet\Control\Print\Environments\Windows NT x86\Drivers\Version-3\

4. Zoek de subsleutel van het printerstuurprogramma waarmee u problemen ondervindt, klik(Click) erop en zoek naar " InfPath " in de rechterkolom in de register-editor. Eenmaal gevonden, noteer het pad.
5. Blader vervolgens naar C:\Windows\System32\DriverStore\FileRepository en zoek de map die is aangegeven in het InfPath .

6.Kopieer de inhoud van de FileRepository- map naar een USB -flashstation.
7. Ga nu naar de computer die Error 0x00000057 geeft en navigeer naar C:\Windows\System32\DriverStore\FileRepository.
8.Als de map leeg is, betekent dit dat de installatie van uw printerstuurprogramma is mislukt. Neem vervolgens het volledige eigendom van de map over(full ownership of the folder) .
9.Kopieer tot slot de inhoud van de USB -stick naar deze map.
10.Probeer opnieuw het stuurprogramma te installeren en kijk of u de printerinstallatiefout 0x00000057 kunt oplossen.(Fix Printer Installation Error 0x00000057.)
Methode 3: Installeer de printer en stuurprogramma's(Drivers) handmatig opnieuw
1.Druk op Windows-toets + R typ vervolgens " services.msc " en druk op enter.

2. Zoek de Print Spooler-service(Print Spooler service) , klik er met de rechtermuisknop op en selecteer Stoppen(Stop) .

3. Druk nogmaals op Windows Key + R , typ printui.exe /s /t2 en druk op enter.
4.Zoek in het venster Eigenschappen(Printer Server Properties) van printerserver naar de printer die dit probleem veroorzaakt.
5.Verwijder vervolgens de printer en wanneer om bevestiging wordt gevraagd om ook het stuurprogramma te verwijderen, selecteert u ja.

6. Ga nu opnieuw naar services.msc en klik met de rechtermuisknop op Print Spooler en selecteer Starten.(Start.)
7.Probeer ten slotte nogmaals de printer te installeren .
Methode 4: Lokale server toevoegen vanuit (Add)Afdrukbeheer(Print Management)
1.Druk op Windows-toets + R, typ MMC en druk op enter om Microsoft Management Console te openen.(Microsoft Management Console.)
2.Klik vervolgens op Bestand en selecteer vervolgens Add/Remove Snap-in .

3.Maak daarna de volgende selecties:
Afdrukbeheer> Klik op Lokale server toevoegen> Voltooien> OK

4. Vouw nu de afdrukserver(Print Server) uit , vervolgens Lokale(Local) server en klik ten slotte op (Click) Stuurprogramma's(Drivers) .

5. Zoek het stuurprogramma waarmee u problemen ondervindt en verwijder het.(delete it.)
6. Installeer de printer opnieuw en u zou de printerinstallatiefout 0x00000057( Fix Printer Installation Error 0x00000057.) moeten kunnen oplossen.
Methode 5: Naam van stuurprogrammabestanden wijzigen
1.Druk op Windows-toets + R typ vervolgens " %systemroot%\system32\driverstore " en druk op enter.
2.Zorg er vervolgens voor dat u de volgende naam wijzigt:
infcache.1 infpub.dat infstor.dat infstrng.dat

3.Als u deze bestanden niet kunt hernoemen, moet u eigenaar worden(take ownership) van de bovenstaande bestanden.
4.Probeer ten slotte nogmaals de printerstuurprogramma's te installeren.
Dat is het dat je met succes hebt Fix Printer Installation Error 0x00000057 , maar als je nog steeds vragen hebt over dit bericht, stel ze dan gerust in het commentaargedeelte.
Related posts
Windows Store-foutcode 0x8000ffff [OPGELOST]
Fix printerinstallatiefout 0x000003eb
Draad zit vast in apparaatstuurprogrammafout in Windows 10 [OPGELOST]
Fix Windows kon de installatie niet voltooien [OPGELOST]
Fix MSVCR120.dll ontbreekt in Windows 10 [OPGELOST]
Fix Windows Setup Foutcode 0x80070006
HDMI-poort werkt niet in Windows 10 [OPGELOST]
Fix Windows 10 start niet op vanaf USB [OPGELOST]
Computer start willekeurig opnieuw op Windows 10 [OPGELOST]
Fix Windows Update Error 0x80073712 op Windows 11/10
Probleem met stuurprogramma voor Microsoft Virtual Wifi Miniport Adapter [OPGELOST]
Uw pc moet worden gerepareerd [OPGELOST]
WiFi wordt steeds verbroken in Windows 10 [OPGELOST]
Toetsenbordinvoervertraging in Windows 10 repareren [OPGELOST]
Numeriek toetsenbord werkt niet in Windows 10 [OPGELOST]
Fix Ethernet werkt niet in Windows 10 [OPGELOST]
USB-poorten werken niet in Windows 10 [OPGELOST]
Foto-app crasht steeds in Windows 10 [OPGELOST]
USB-apparaat werkt niet in Windows 10 [OPGELOST]
Muisaanwijzer blijft achter in Windows 10 [OPGELOST]
