Fix Spotify Wrapped werkt niet
Spotify is een premium app voor muziekliefhebbers. Het omvat een breed scala aan genres en muzikanten en het delen van Spotify - afspeellijsten is een cultureel fenomeen geworden. Een bekende functie van Spotify is Spotify Wrapped , waarin de meest beluisterde artiesten, genres en nummers van een gebruiker worden weergegeven en hoe deze zich tussen andere luisteraars bevinden. Het verschijnt aan het einde van het jaar en gebruikers wachten er reikhalzend op. Er zijn echter meldingen dat Spotify Wrapped niet werkt. Veel gebruikers hebben gevraagd waarom mijn Spotify- ingepakt niet werkt of waarom ik mijn Spotify- ingepakt niet kan zien. Dit probleem laat de Spotify-(Spotify) app soms ook crashen . Als je je afvraagt waarom mijn Spotifywrap werkt niet dan bent u aan het juiste adres. We brengen u een perfecte gids die u zal helpen bij het oplossen van het Spotify- ingepakte niet-werkende probleem.

Hoe Spotify Wrapped te repareren werkt niet(How to Fix Spotify Wrapped Not Working)
Je denkt misschien waarom mijn Spotify- ingepakt niet werkt of waarom ik mijn Spotify -ingepakt niet kan zien, maar er is geen enkele reden achter dit probleem. Hier zijn enkele plausibele oorzaken.
- Verouderde Spotify-app
- Kleine bugs of glitches in de app
- Corrupte cachebestanden
- Problemen met Spotify-account.
Voordat we beginnen met methoden om dit probleem op te lossen, raden we u aan uw Android-apparaat opnieuw(restart your Android device) op te starten, omdat het het besturingssysteem van de telefoon zal vernieuwen en elk systeemgerelateerd probleem zal oplossen. Als u nog steeds met het probleem wordt geconfronteerd nadat u uw apparaat opnieuw hebt opgestart, volgt u de onderstaande methoden.
Opmerking:(Note:) smartphones hebben niet dezelfde instellingen(Settings) . Ze variëren van fabrikant tot fabrikant, dus controleer de juiste instellingen voordat u deze wijzigt.
Methode 1: Zoeken verpakt in Spotify(Method 1: Search Wrapped In Spotify )
Spotify verpakt verschijnt op een banner wanneer je de Spotify- app opent, maar vanwege dit probleem werkt het niet. Een manier om dit probleem op te lossen, is door handmatig te zoeken naar Spotify die is verpakt in de Spotify- app, waarmee u uw jaarlijkse Spotify- verpakking kunt bekijken. Volg onderstaande stappen.
1. Open de Spotify- app.

2. Tik op de zoekoptie(Search) die linksonder aanwezig is.
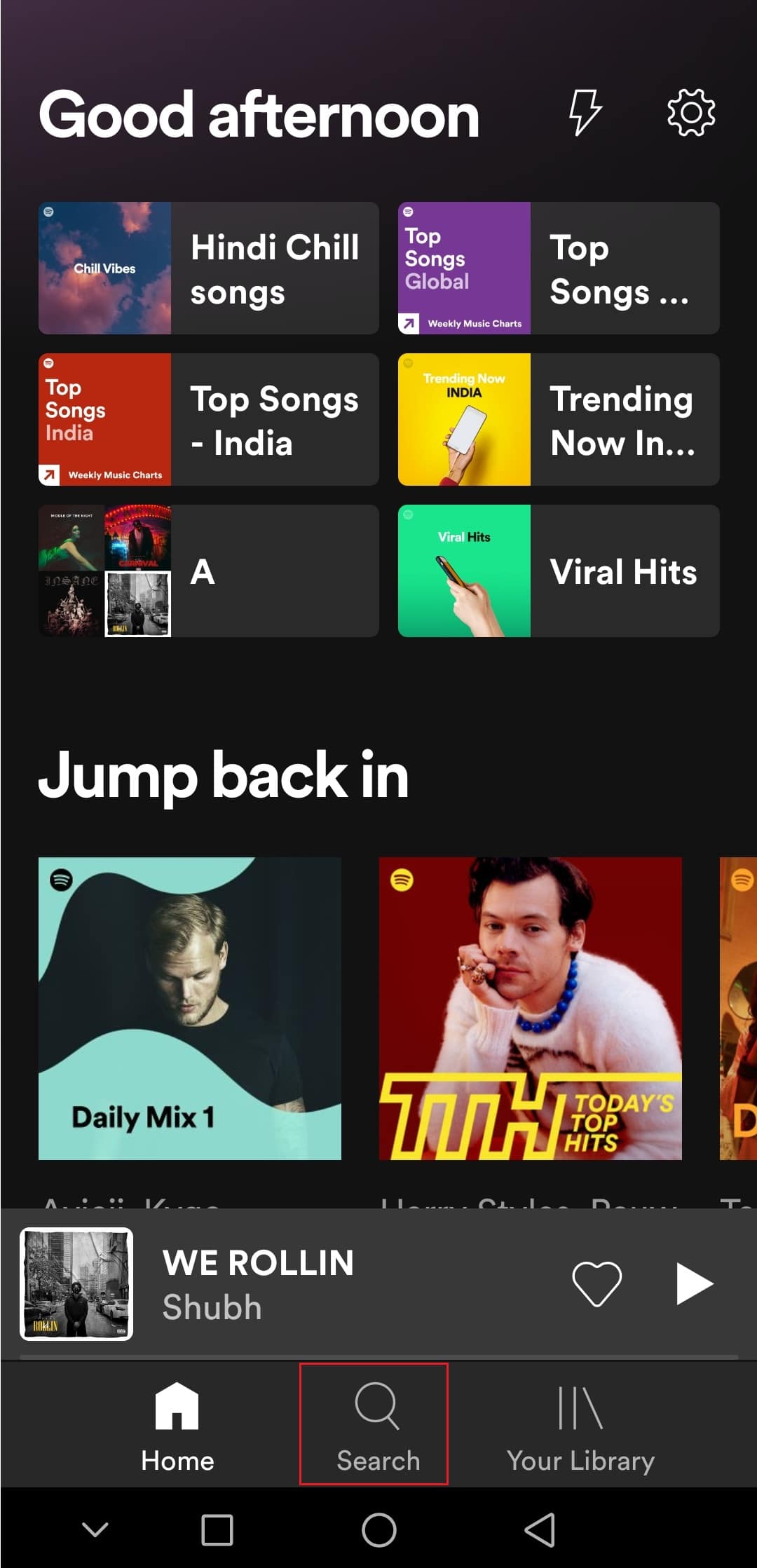
3. Typ in de zoekbalk hierboven Spotify:special:Year waarbij Year moet worden vervangen door het jaar waarin Spotify is verpakt dat u wilt zien. Als u bijvoorbeeld Spotify Wrapped 2021 wilt bekijken, moet u zoeken in Spotify:special:2021 .
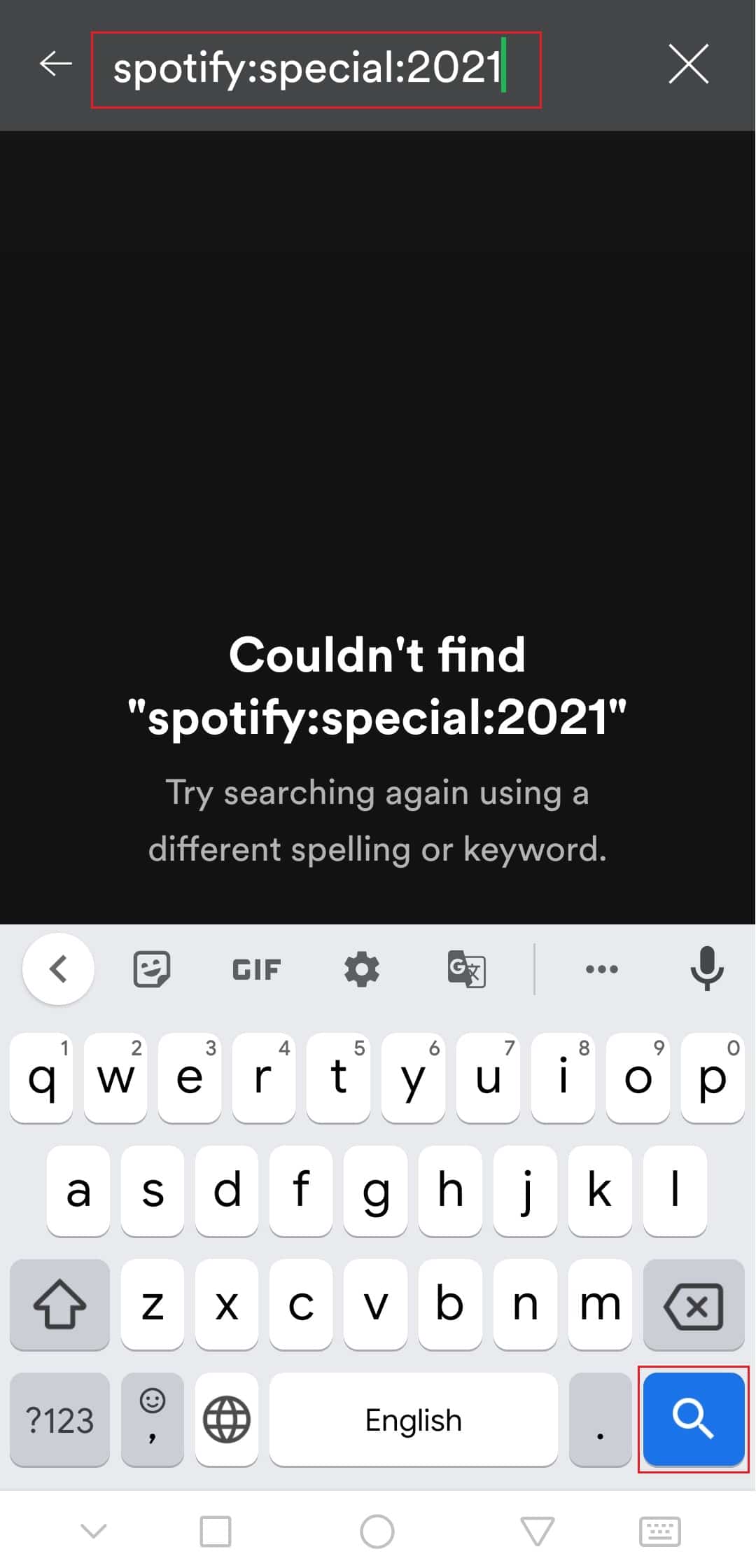
4. Tik op het resultaat (dwz Your Top Songs 2021 ) en je kunt Spotify ingepakt zien als verschillende kaarten met verschillende informatie.
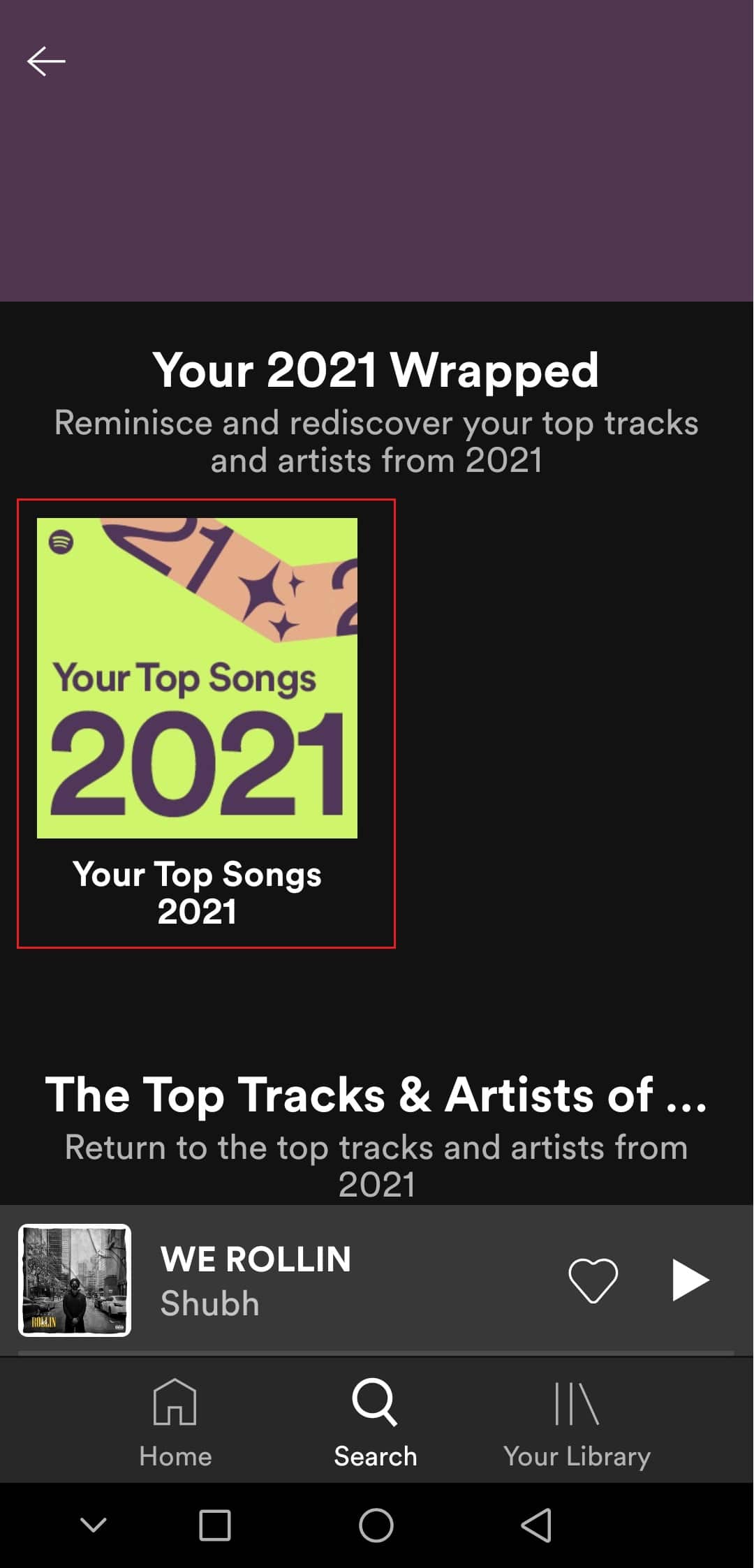
Controleer of dit het probleem met Spotify- ingepakte niet-werkende problemen oplost.
Methode 2: Log in op Spotify-account(Method 2: Log In to Spotify Account)
Gebruikers kunnen dit probleem tegenkomen als er een probleem is met hun Spotify- account. U kunt dit controleren door uit te loggen bij de Spotify- app en weer in te loggen. Het kan zijn dat de Spotify- app crasht tijdens het Spotify- ingepakte probleem. Volg de stappen om hetzelfde te doen.
1. Start de Spotify- app.
2. Tik op het tandwielpictogram(cogwheel) in de rechterbovenhoek om Instellingen (icon)te(Settings) openen .

3. Scrol(Scroll) omlaag naar de onderkant van Instellingen(Settings) en zoek de optie Afmelden(Log out) .
4. Tik op de optie Uitloggen(Log out ) en u wordt uitgelogd van uw Spotify- account.
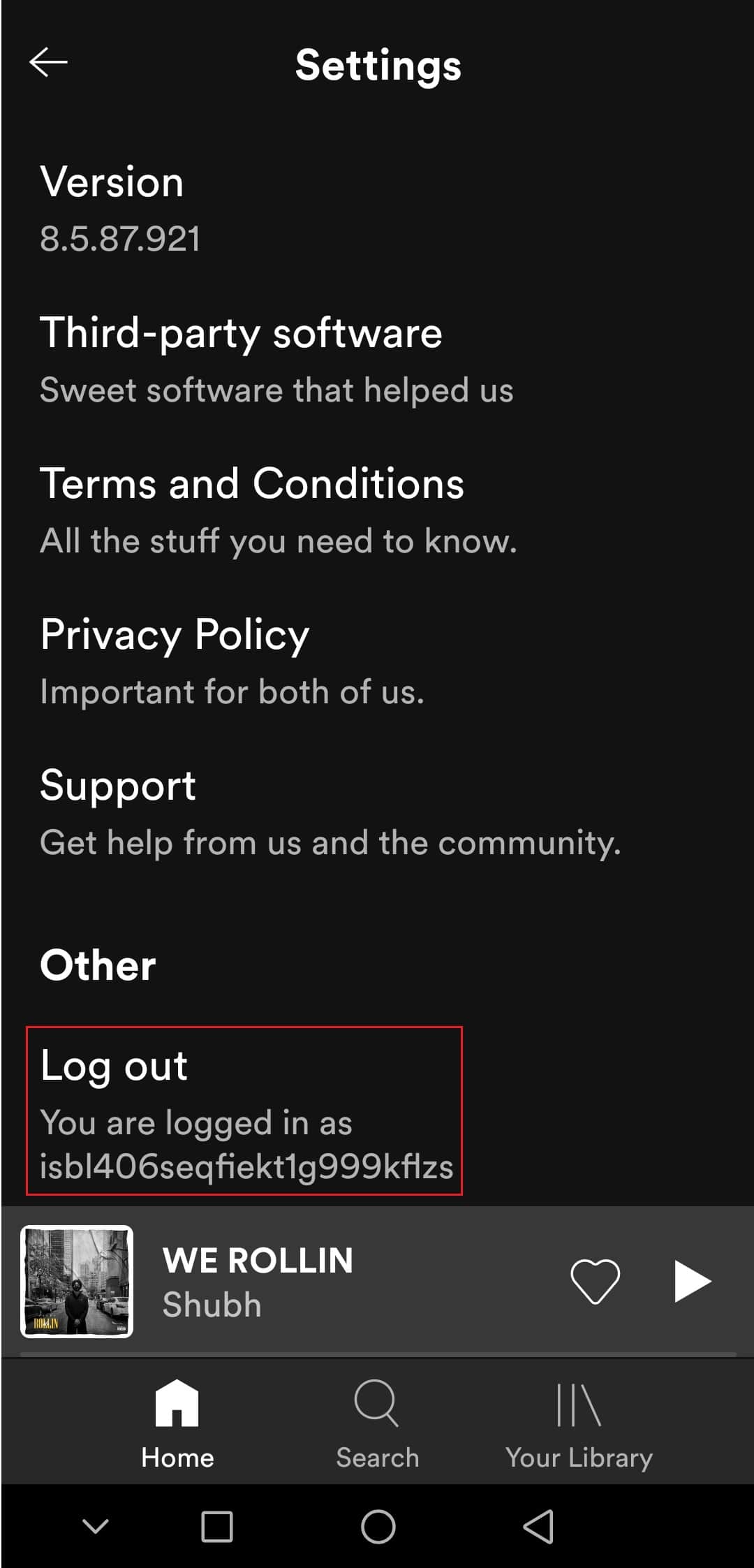
5. Wacht een paar minuten en log in op Spotify .
Lees ook: (Also Read:) Fix Spotify niet geopend op Windows 10(Fix Spotify Not Opening on Windows 10)
Methode 3: Spotify-app bijwerken(Method 3: Update Spotify App)
Soms kan dit probleem optreden als u een verouderde versie van de Spotify- app gebruikt. Door Spotify(Spotify) bij te werken, worden eventuele kleine problemen of storingen in de app opgelost. Het kan het probleem bij de hand oplossen. U kunt Spotify(Spotify) bijwerken door deze stappen te volgen.
1. Open de Google Play Store -app.
2. Typ Spotify in de zoekbalk bovenaan.

3. Als u de knop Bijwerken(Update) naast de Spotify- app ziet, tikt u erop. Het zal de Spotify-(Spotify) app updaten .

Opmerking: als uw Spotify- app al is bijgewerkt, ziet u de knop Openen(Open) in plaats van de knop Bijwerken.
4. Wacht tot de update is geïnstalleerd.
Methode 4: Android-besturingssysteem bijwerken(Method 4: Update Android OS)
Als u een verouderde versie van Android gebruikt, kunt u veel problemen tegenkomen, waaronder het probleem met Spotify ingepakt dat niet verschijnt. Het updaten van Android kan veel bugs oplossen en andere problemen kunnen u helpen bij het oplossen van het Spotify- ingepakte niet-werkende probleem. U kunt Android bijwerken door onze gids te volgen over Android handmatig bijwerken naar de nieuwste versie(How to manually update Android to latest version) .

Lees ook: (Also Read:) Hoe te repareren Spotify Search werkt niet(How To Fix Spotify Search Not Working)
Methode 5: Spotify App Cache wissen(Method 5: Clear Spotify App Cache)
Caches-bestanden zijn tijdelijke bestanden die helpen om apps sneller te laden en ze efficiënt uit te voeren, maar in sommige gevallen kunnen deze bestanden corrupt raken en problemen veroorzaken zoals Spotify ingepakt niet verschijnen. Als u deze bestanden verwijdert, worden alle tijdelijke gegevens gewist en wordt de app vernieuwd, waardoor veel problemen kunnen worden opgelost. U kunt de Spotify- cache wissen door deze stappen te volgen.
1. Open uw apparaat Instellingen(Settings) .
2. Zoek de Apps- instelling en tik erop.
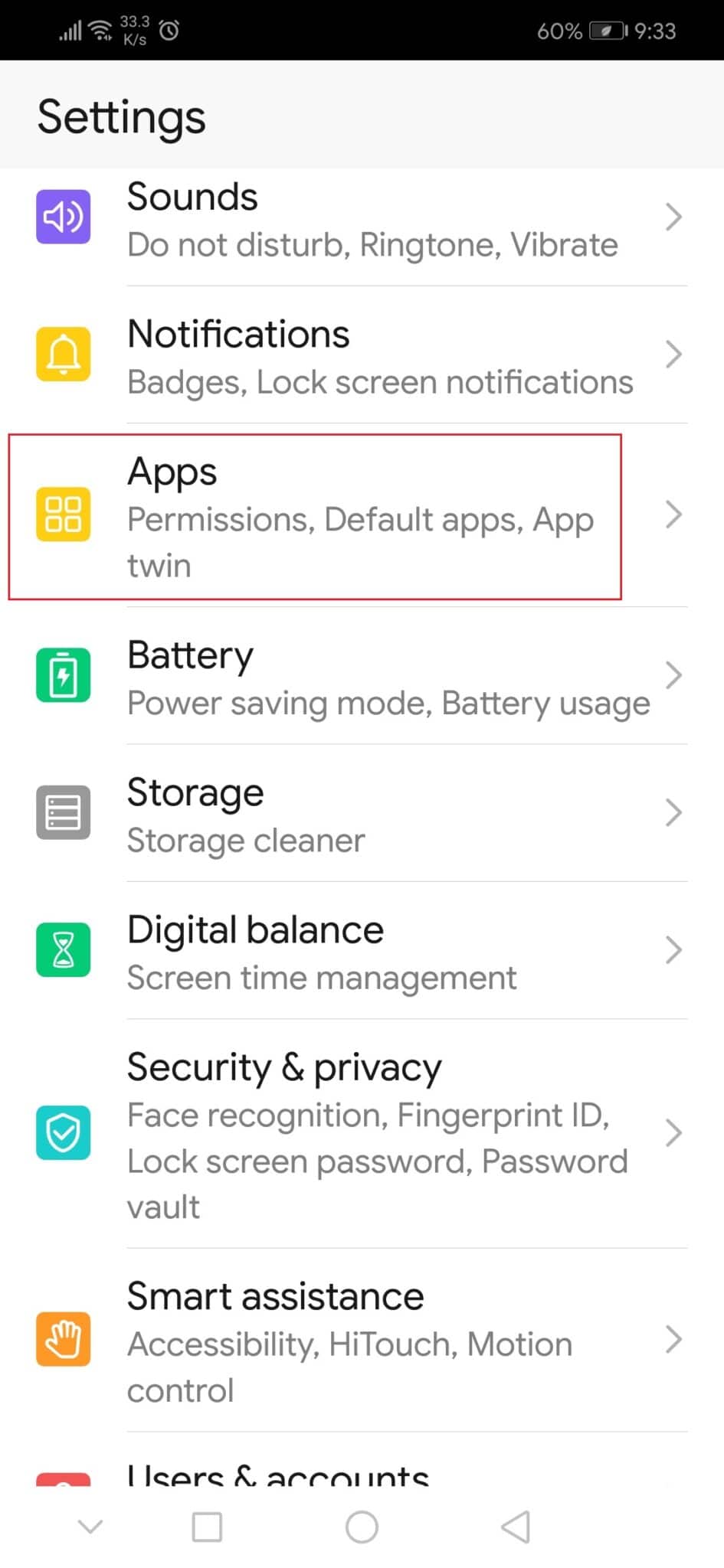
3. Tik vervolgens op de optie Apps om de lijst met alle apps te bekijken.
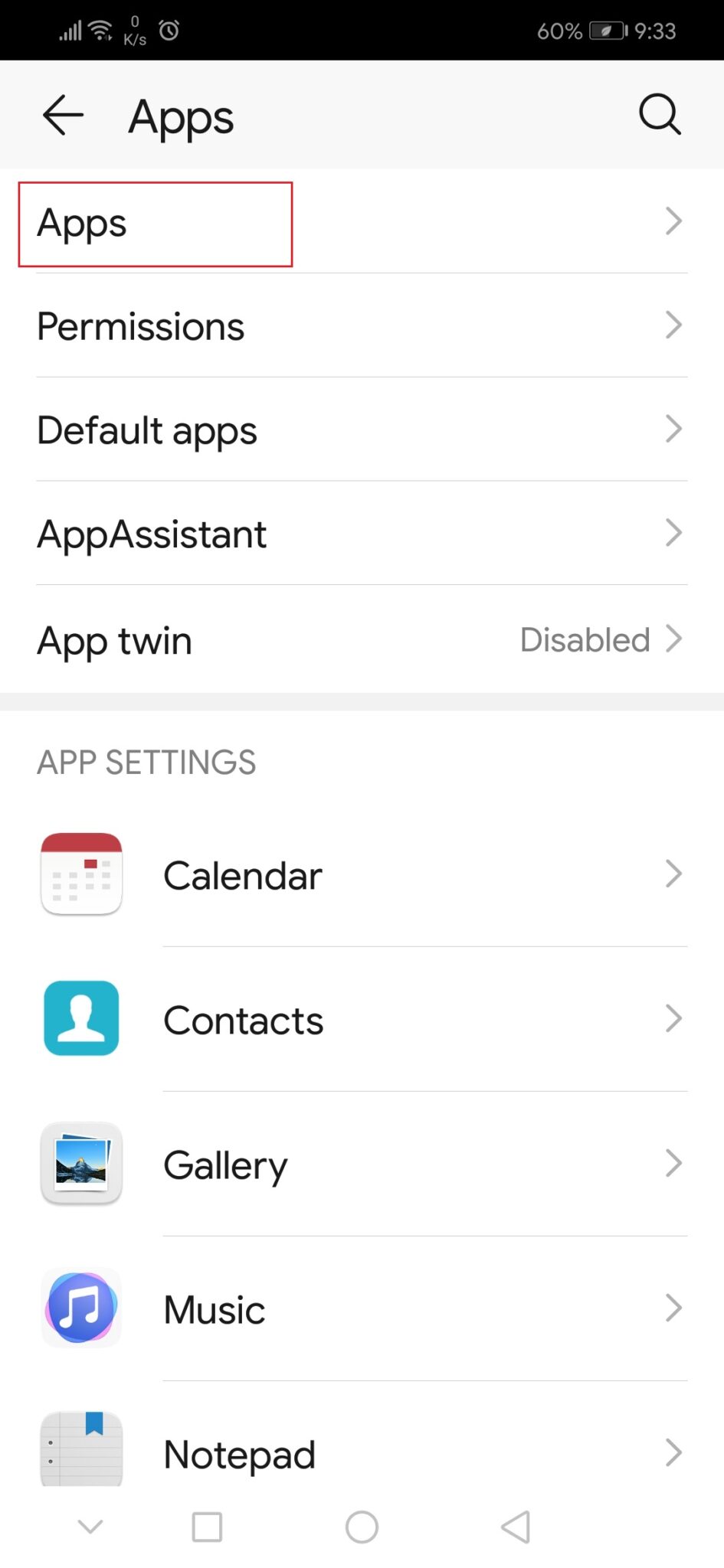
3. Zoek nu naar de Spotify - app en tik erop. Het opent de Spotify- app-instellingen.
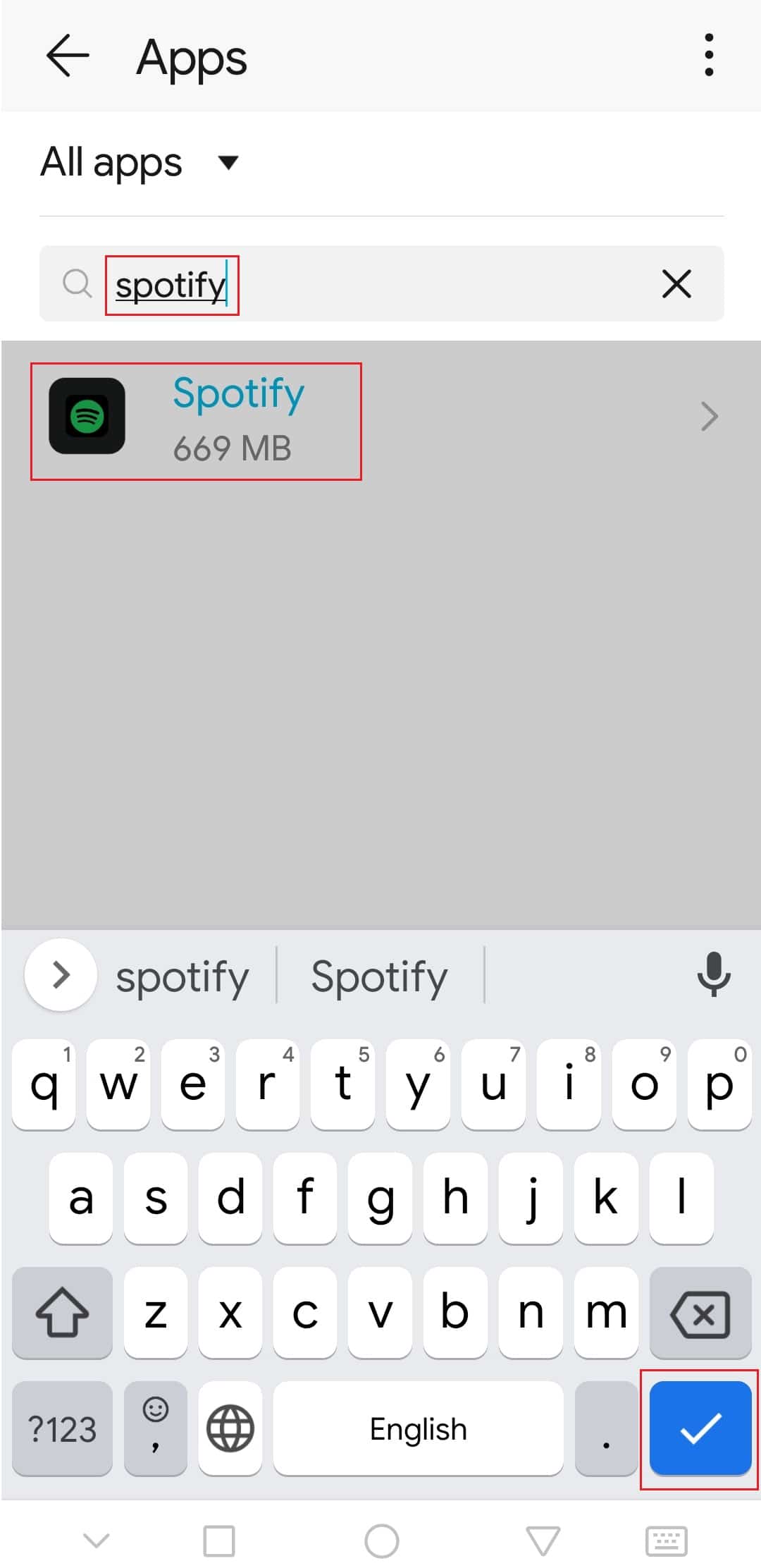
4. Tik op de optie Opslag(Storage) .

5. Tik op de optie Cache wissen(Clear Cache ) . Spotify- cache wordt verwijderd.

Controleer of je het probleem met Spotify(Spotify) ingepakt niet hebt kunnen oplossen .
Lees ook: (Also Read:) Hoe de wachtrij in Spotify te wissen?(How to Clear Queue in Spotify?)
Methode 6: Ontwikkelaarsopties wijzigen(Method 6: Modify Developer Options )
Sommige gebruikers hebben gemeld dat de standaardinstellingen voor animatie(Animation) en overgangsschaal(Transition) problemen kunnen veroorzaken in de Spotify -ingepakte functie. Door deze instellingen te wijzigen, kunt u het probleem met Spotify- ingepakt niet-werkend oplossen. Volg de onderstaande stappen om hetzelfde te doen.
1. Volg stap 1 van methode 5(Method 5) .
2. Zoek en tik op de optie Over de telefoon(About phone) .

3. Tik 5-7 keer op buildnummer . (build number)Het zal opties voor ontwikkelaars(Developer options) inschakelen .

4. Ga terug naar Instellingen(Settings) .
5. Zoek en tik op Opties voor ontwikkelaars(Developer options) .
6. Zoek in Opties voor ontwikkelaars(Developer) deze opties
- Venster animatie schaal(Window animation scale)
- Overgang animatie schaal(Transition animation scale)
- Animatorduurschaal(Animator duration scale)
7. Standaard is hun animatieschaal(Animation scale) ingesteld op 1x . Tik op elk van hen en verander het in 3x .
Open de Spotify- app en controleer of je Spotify Wrapped nu kunt bekijken.
Aanbevolen:(Recommended:)
- 26 Beste dataminingsoftware(26 Best Data Mining Software)
- Fix Logitech-luidsprekers werken niet op Windows 10(Fix Logitech Speakers Not Working on Windows 10)
- Fix YouTube-video's die niet worden afgespeeld op Android(Fix YouTube Videos Not Playing on Android)
- Hoe Spotify-afspeellijstafbeelding te wijzigen(How to Change Spotify Playlist Picture)
We hopen dat deze handleiding nuttig was en dat je het probleem met Spotify-(Spotify) wrapped niet hebt kunnen oplossen en dat je nu weet waarom mijn Spotify- ingepakt niet werkt. Laat ons weten welke methode voor jou het beste werkte. Als u vragen of suggesties heeft, kunt u deze in het opmerkingengedeelte plaatsen.
Related posts
Hoe applicatiefout 0xc0000005 te repareren
Toepassingsfout 0xc000007b oplossen
Fix Spotify niet geopend op Windows 10
Hoe te repareren dat Windows 10 traag werkt na update
Hoe toepassingsfout 0xc0000142 op te lossen?
Fix Ontbrekende gedownloade bestanden Fout op Steam
Fix Windows Store-fout 0x80072ee7
Hoe de Omegle-camera te repareren werkt niet?
Fix ROG Gaming Center werkt niet
Fix Kodi Mucky Duck Repo werkt niet
Hoe NVIDIA ShadowPlay te repareren die niet opneemt
Fix Telegram Web werkt niet
Fix Steam Content File Locked Error (2022)
Discord repareren blijft crashen
Herstel Steam-ontbrekende bestandsrechten in Windows 10
Fix Steam vastgelopen bij voorbereiding om te starten in Windows 10
Fix Steam is traag in Windows 10
Hoe te repareren Discord Camera werkt niet
Fix Zoom kan geen camera detecteren
Fix Logitech Gaming Software niet geopend
