Fix Steam-foutcode e502 l3 in Windows 10
Steam van Valve is een van de toonaangevende distributieservices voor videogames voor Windows en macOS. Een service die begon als een middel om automatische updates voor Valve - games te leveren, beschikt nu over een verzameling van meer dan 35.000 games die zijn ontwikkeld door zowel wereldwijd gerenommeerde als indie-ontwikkelaars. Het gemak van simpelweg inloggen op je Steam -account en alle gekochte en gratis games op elk besturingssysteem heeft ervoor gezorgd dat gamers over de hele wereld versteld staan. De lange lijst met gamervriendelijke functies, zoals de mogelijkheid om te sms'en of te voicechatten, gameplay met vrienden, in-game screenshots en clips vast te leggen en te delen, automatische updates, onderdeel worden van een gamingcommunity, hebben Steam tot stand gebracht.(Steam)als marktleider. In het artikel van vandaag zullen we Steam Error code e502 l3 bespreken, er is iets misgegaan(Error code e502 l3 something went wrong ) en hoe dit te repareren voor een ononderbroken gameplay-stream op Steam!

Steam-foutcode e502 l3 repareren in Windows 10
(How to Fix Steam Error Code e502 l3 in Windows 10
)
Met een enorm deel van de gamerpopulatie die op Steam vertrouwt , zou je aannemen dat het programma absoluut foutloos is. Niets goeds komt echter gemakkelijk. Wij bij TechCult hebben al een aantal Steam-gerelateerde problemen besproken en opgelost. We hebben uw verzoek niet kunnen verwerken. Probeer het later opnieuw.(We were unable to service your request. Please try again later ) Fout, net als andere, komt vrij vaak voor en komt voor wanneer gebruikers proberen een aankoop te voltooien, met name tijdens een verkoopevenement. Mislukte aankooptransacties worden gevolgd door een laggy Steam - winkel.
Waarom geeft Steam foutcode e502 l3 weer?(Why is Steam Showing Error Code e502 l3?)
Enkele van de mogelijke redenen voor deze fout worden hieronder vermeld:
- Soms is de Steam(Steam) -server mogelijk niet beschikbaar in uw regio. Het kan ook te wijten zijn aan een serverstoring.
- Je hebt mogelijk geen stabiele internetverbinding en kunt dus geen verbinding maken met Steam Store.
- Uw firewall heeft mogelijk beperkte Steam en de bijbehorende functies.
- Uw pc is mogelijk geïnfecteerd met onbekende malwareprogramma's of virussen.
- Dit kan zijn vanwege conflicten met toepassingen van derden die u onlangs hebt geïnstalleerd.
- Uw Steam -toepassing is mogelijk beschadigd of verouderd.
Het voordeel van een applicatie die door pro-gamers wordt gebruikt, is dat ze de oplossing voor een probleem zullen vinden nog voordat de ontwikkelaars dat doen. Dus hoewel er geen officieel rapport over de fout is, heeft de gamersamenleving het teruggebracht tot zes verschillende oplossingen om Steam Error e502 l3 te verwijderen.
Check Steam Server Status UK/US
Het is bekend dat Steam-servers crashen telkens wanneer een groot verkoopevenement live gaat(known to crash every time a major sale event goes live) . In feite zijn ze het eerste uur of twee van een grote verkoop niet beschikbaar. Met een immens aantal gebruikers die zich haasten om een sterk afgeprijsde game te kopen terwijl het overeenkomstige aantal aankooptransacties tegelijkertijd plaatsvindt, lijkt een servercrash aannemelijk. U kunt de status van de Steam - servers in uw regio bekijken door naar de Steam Sstatus-webpagina te gaan(Steam Sstatus webpage)

- Als de Steam - servers inderdaad zijn gecrasht, is er geen andere manier om Steam -fout e502 l3 op te lossen, maar te wachten(wait) tot de servers weer actief zijn. Het kost hun technici doorgaans een paar uur om de boel weer op de rails te krijgen.
- Als dit niet het geval is, probeer dan de onderstaande oplossingen om Steam Error e502 l3 op Windows 10 - pc's te herstellen.
Methode 1: Problemen met internetverbinding oplossen
(Method 1: Troubleshoot Internet Connectivity Issues
)
Het is duidelijk dat als je online een spel wilt spelen of een online transactie wilt uitvoeren, je internetverbinding perfect moet zijn. U kunt de internetsnelheid testen(test the internet speed) met behulp van online tools. Als de verbinding wankel lijkt te zijn, start u eerst de router of modem opnieuw op en voert u vervolgens de probleemoplosser voor netwerken(Network Troubleshooter) als volgt uit:
1. Druk tegelijkertijd op de Windows + I keys om Windows- instellingen te starten(Settings)
2. Klik op Update & Beveiliging(Update & Security) , zoals weergegeven.

3. Navigeer naar het menu Problemen oplossen(Troubleshoot ) en klik op Extra probleemoplossers(Additional troubleshooters) .

4. Selecteer de probleemoplosser voor Internet-verbindingen( Internet Connections) en klik op De probleemoplosser uitvoeren(Run the troubleshooter) , gemarkeerd weergegeven.

5. Volg de instructies op het scherm(on-screen instructions) om eventuele problemen op te lossen.
Lees ook: (Also Read:) Hoe Microsoft Games aan Steam toe te voegen(How to Add Microsoft Games to Steam)
Methode 2: Anti-cheat-programma's verwijderen(Method 2: Uninstall Anti-cheat Programs)
Nu online games voor velen de reddingslijn worden, is de behoefte om te winnen ook exponentieel toegenomen. Dit heeft ertoe geleid dat sommige gamers hun toevlucht nemen tot onethische praktijken zoals valsspelen en hacken. Om ze tegen te gaan, is Steam ontworpen om niet te werken met deze anti-cheat-programma's. Dit conflict kan enkele problemen veroorzaken, waaronder Steam Error e502 l3. Ga als volgt te werk om programma's in Windows 10 te verwijderen :
1. Druk op de Windows-toets(Windows key) , typ Configuratiescherm(Control Panel) en klik op Openen(Open) , zoals weergegeven.

2. Stel View by > Small icons en klik vervolgens op Programma's en onderdelen( Programs and Features) .

3. Klik met de rechtermuisknop op anti-cheat-applicaties(anti-cheat applications) en klik vervolgens op Installatie ongedaan(Uninstall) maken , zoals hieronder afgebeeld.

Methode 3: Stoom toestaan via Windows Defender Firewall(Method 3: Allow Steam Through Windows Defender Firewall)
Programma's van derden, zoals Steam , hebben soms geen toegang tot de netwerkverbinding door Windows Defender Firewall of door strikte antivirusprogramma's van derden. Schakel het antivirusprogramma dat op uw systeem is geïnstalleerd tijdelijk uit en zorg ervoor dat Steam door de firewall wordt toegelaten door de onderstaande stappen te volgen:
1. Start het Configuratiescherm(Control Panel ) zoals eerder.

2. Stel View by > Large icons in en klik op Windows Defender Firewall , zoals weergegeven.

3. Klik op Een app of functie toestaan via Windows Defender Firewall(Allow an app or feature through Windows Defender Firewall) aanwezig in het linkerdeelvenster.

4. In het volgende venster(Window) krijgt u een lijst met toegestane apps en functies te zien, maar om hun machtigingen of toegang te wijzigen. Klik(Click) op de knop Instellingen wijzigen(Change Settings) .
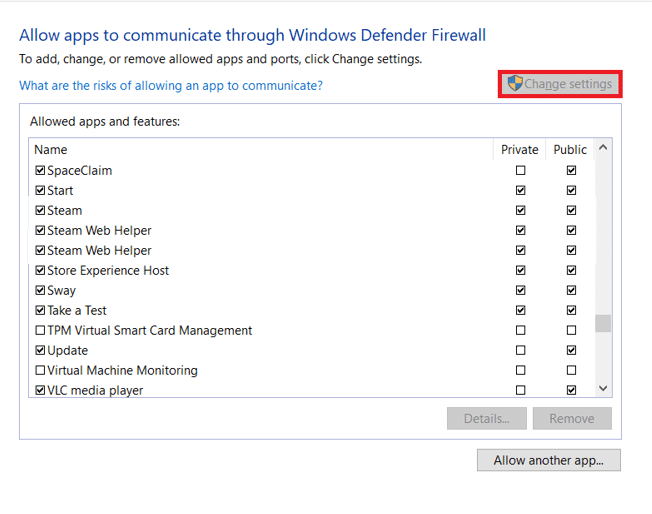
5. Blader door de lijst om Steam en de bijbehorende applicaties te vinden. Vink voor allemaal het vakje Privé(Private ) en Openbaar aan, zoals hieronder geïllustreerd.( Public )

6. Klik op OK om de nieuwe wijzigingen op te slaan en het venster te sluiten. Probeer de aankoop nu op Steam te voltooien.
Methode 4: Scannen op malware(Method 4: Scan for Malware)
Van malware(Malware) en virussen is bekend dat ze de dagelijkse computeractiviteiten verstoren en een aantal problemen veroorzaken. Een daarvan is Steam e502 l3-fout. Voer een volledige systeemscan uit met behulp van een gespecialiseerd antivirusprogramma dat u mogelijk hebt geïnstalleerd of de native Windows-beveiligingsfunctie(Windows Security) , zoals hieronder wordt uitgelegd:
1. Navigeer naar Setting > Update & Security zoals weergegeven.

2. Ga naar de Windows-beveiligingspagina(Windows Security) en klik op de knop Windows-beveiliging openen(Open Windows Security ) , gemarkeerd weergegeven.

3. Navigeer naar het menu Virus- en bedreigingsbeveiliging en klik op (Virus & threat protection)Scanopties(Scan options ) in het rechterdeelvenster.
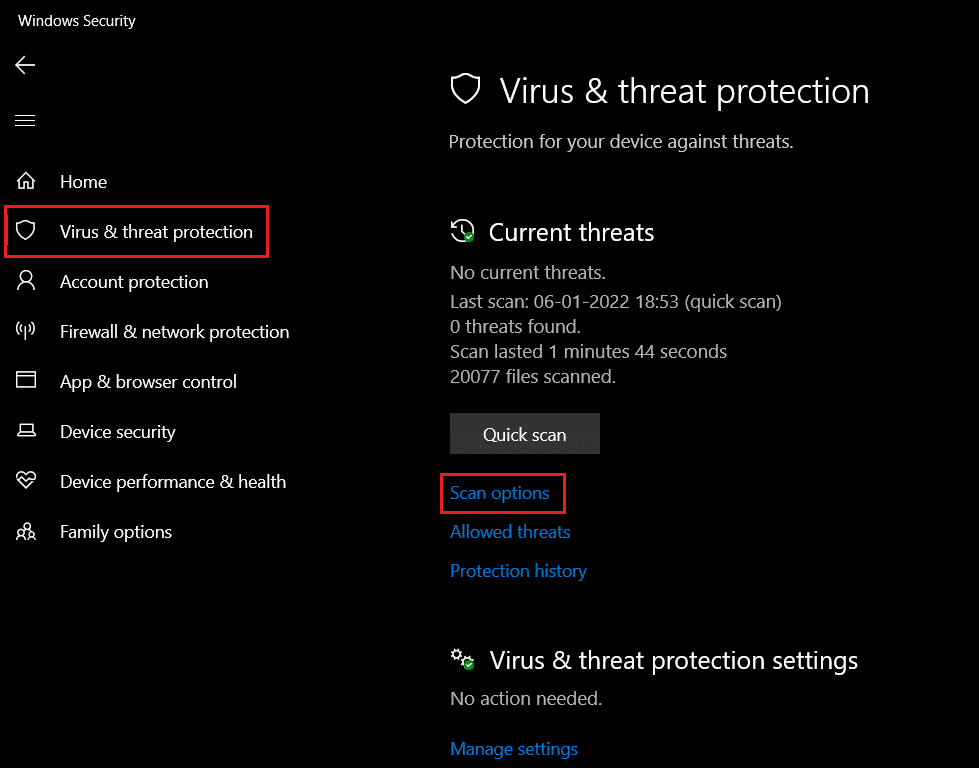
4. Kies Volledige scan(Full Scan) in het volgende venster(Window) en klik op de knop Nu scannen(Scan now) om het proces te starten.

Opmerking:(Note:) het duurt minstens een paar uur voordat een volledige scan is voltooid, waarbij de voortgangsbalk(progress bar) de geschatte resterende tijd(estimated time remaining) en het aantal(number of files scanned) tot dusver gescande bestanden weergeeft. U kunt ondertussen uw computer blijven gebruiken.
5. Zodra de scan is voltooid, worden alle gevonden bedreigingen weergegeven. Los ze onmiddellijk op door op de knop Acties starten(Start Actions) te klikken.
Lees ook: (Also Read:) Steam-overlay uitschakelen in Windows 10(How to Disable Steam Overlay in Windows 10)
Methode 5: Stoom updaten(Method 5: Update Steam)
Tot slot, als geen van de bovenstaande methoden heeft gewerkt en de Error e502 l3 blijft je irriteren, probeer dan de Steam -applicatie bij te werken. Het is heel goed mogelijk dat de huidige versie die u hebt geïnstalleerd een inherente bug heeft en dat ontwikkelaars een update hebben uitgebracht waarin de bug is verholpen.
1. Start Steam en navigeer naar de menubalk(menu) .
2. Klik nu op Steam gevolgd door Check for Steam Client Updates...

3A. Steam – Self Updater zal automatisch updates downloaden, indien beschikbaar. Klik op (Click) STEAM HERSTARTEN(RESTART STEAM) om de update toe te passen.

3B. Als je geen updates hebt, wordt het bericht Je Steam-client is al up-to-date(Your Steam client is already up-to-date ) weergegeven, als volgt.

Methode 6: Steam opnieuw installeren(Method 6: Reinstall Steam)
Bovendien zullen we, in plaats van simpelweg bij te werken, de huidige versie verwijderen om corrupte/kapotte applicatiebestanden te verwijderen en vervolgens de nieuwste versie van Steam opnieuw installeren. Er zijn twee manieren om een toepassing in Windows 10 te verwijderen : één via de toepassing Instellingen(Settings) en de andere via het Configuratiescherm(Control Panel) . Laten we de stappen voor de laatste volgen:
1. Klik op Start , typ Configuratiescherm(Control Panel) en klik op Openen(Open) .

2. Stel View by > Small icons en klik op Programma's en onderdelen(Programs and Features) , zoals weergegeven.

3. Zoek Steam, klik er met de rechtermuisknop op en kies Installatie ongedaan(Uninstall) maken , zoals hieronder afgebeeld.

4. Klik in het Steam Uninstall- venster op Uninstall om Steam te verwijderen.

5. Start(Restart ) de computer opnieuw op nadat u Steam voor de goede orde hebt verwijderd.
6. Download de nieuwste versie( the latest version) van Steam vanuit uw webbrowser, zoals weergegeven.

7. Voer na het downloaden het gedownloade bestand SteamSetup.exe uit door erop te dubbelklikken.

8. Klik in de Steam Setup -wizard op de knop Volgende(Next ) .

9. Kies de doelmap(Destination folder) met de optie Bladeren...(Browse… ) of behoud de standaardoptie(default option) . Klik vervolgens op Installeren(Install) , zoals hieronder afgebeeld.

10. Wacht tot de installatie is voltooid en klik op Voltooien(Finish) , zoals weergegeven.

Aanbevolen:(Recommended:)
- Hoe je Steam-profielfoto kunt wijzigen(How to Change Steam Profile Picture)
- Fix Windows 10 Slaapmodus werkt niet(Fix Windows 10 Sleep Mode Not Working)
- Hoe Steam Games van Kodi . te spelen(How to Play Steam Games from Kodi)
- Hoe debugger gedetecteerde fout te repareren(How to Fix Debugger Detected Error)
Laat ons weten welke methode de Steam-foutcode E502 l3( Steam error code E502 l3) voor u heeft opgelost. Zet ook je favoriete Steam- games, de problemen of je suggesties in de comments hieronder.
Related posts
Fix Error Code 0x80004005: niet-gespecificeerde fout in Windows 10
Fix Steam Corrupt Disk Error op Windows 10
Fix League of Legends zwart scherm in Windows 10
Fix Media Disconnected Error op Windows 10
Fix Device Not Migrated Error op Windows 10
Fix WORKER_INVALID Blue Screen Error op Windows 10
Fix OneDrive-scriptfout op Windows 10
Fix Steam-app-configuratie niet beschikbaar in Windows 10
Fix Alt+Tab werkt niet in Windows 10
Fix Valorant Val 43-fout in Windows 10
Fix Minecraft-aanmeldingsfout in Windows 10
Schalen voor wazige apps in Windows 10 oplossen
Fix Toetsenbord typt niet in Windows 10 Probleem
Fix Paginafout in niet-gewisseld gebied Fout in Windows 10
Fix Clock Watchdog Timeout-fout op Windows 10
Fix Steam Remote Play werkt niet in Windows 10
6 manieren om Netflix-foutcode M7121-1331-P7 op te lossen
Fix PUBG werkt niet op Windows 10
Fix Blue Screen of Death-fout op Windows 10
Fix Task Host Window Voorkomt afsluiten in Windows 10
