Fix Steam-foutcodes 7 en 130 op Windows-pc
Ervaar je foutcode 7 of 130 op Steam op pc met Windows 11/10Hier is een gids om Steam- fouten 7 en 130 op Windows op te lossen . De Steam -foutcodes 7 en 130 zijn twee van de vele foutcodes die gebruikers ervaren. Deze fouten treden op wanneer u probeert toegang te krijgen tot een webpagina in de Steam -client. Laten we nu eens kijken naar deze fouten en hoe we ze in detail kunnen oplossen.
Wat zijn Steam Error Codes 7 en 130, kan webpagina niet laden (onbekende fout)?
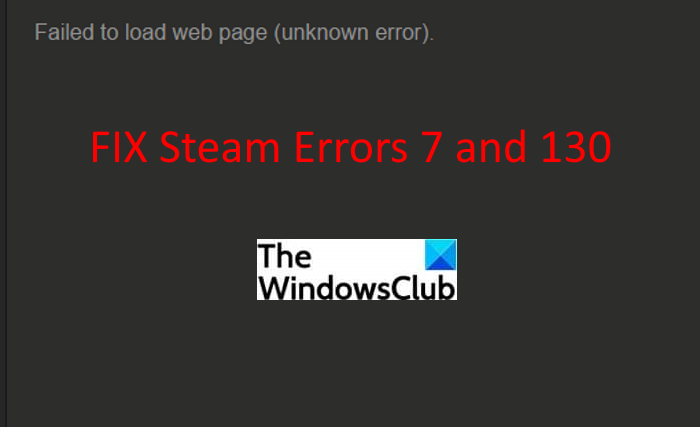
De Steam - foutcodes 7 en 130 worden geactiveerd wanneer de Steam -client probeert een webpagina voor u te laden, maar dit om welke reden dan ook niet kan. Beide foutcodes geven de volgende foutmelding met de respectievelijke foutcode:
Failed to load web page (unknown error)
Veel gebruikers hebben geklaagd over het tegenkomen van deze foutcodes. Deze fouten kunnen op elke webpagina in de Steam -client worden aangetroffen, inclusief updates, inventarispagina's, enz. Sommige gebruikers hebben dit op winkelpagina(Store) 's ervaren wanneer u probeert een aantal games te zoeken of te kopen. Deze fouten kunnen erg vervelend zijn en vooral als je niet weet hoe je ze moet oplossen. Maar u hoeft zich geen zorgen meer te maken. Ga(Just) gewoon door deze handleiding en u zult hier verschillende werkende oplossingen vinden.
Voordat je oplossingen opsomt om deze Steam -fouten op te lossen, laten we de scenario's bespreken die foutcode 7 of 130 op Steam kunnen veroorzaken .
Wat veroorzaakt foutcode 7 of 130 in de Steam -client?
Hier zijn enkele veelvoorkomende oorzaken die foutcode 7 of 130 op Steam kunnen veroorzaken -(Steam –) Kan webpagina niet laden:
- Een van de meest voorkomende redenen achter deze foutcodes is een zwakke internetverbinding. Als je verbonden bent met een onstabiel of traag internet, kan het zijn dat je een webpagina in de Steam -client niet kunt laden.
- Er is mogelijk een tijdelijke storing in uw Steam -client die problemen veroorzaakt bij het verbinden met Steam - servers.
- Het kan zijn dat software van derden, zoals uw antivirusprogramma of firewall, de Steam -client verstoort en voorkomt dat u toegang krijgt tot een webpagina.
- Sommige beschadigde of beschadigde bestanden die aan de Steam -client zijn gekoppeld, kunnen uw verbinding met Steam - servers beïnvloeden.
- Een DNS- probleem kan een andere reden zijn voor deze Steam- fouten. Als uw pc een onjuist IP-adres heeft gekregen met de URL van de (URL)Steam -pagina , kan dit leiden tot een van deze fouten.
Nu u de meest waarschijnlijke reden voor deze Steam- fouten kent, kunt u een geschikte oplossing proberen om deze fouten op te lossen. Laten we nu eens kijken naar de oplossingen!
Steam - foutcodes 7(Fix Steam Error Codes 7) en 130 oplossen
Dit zijn de oplossingen die u kunt gebruiken om foutcodes 7 en 130 in de Steam Client op Windows -pc op te lossen:
- Zorg(Make) ervoor dat je bent verbonden met een stabiele internetverbinding.
- Probeer de Steam-client opnieuw te starten
- Schakel uw antivirus- of firewallbescherming uit.
- Installeer de Steam-client opnieuw.
- Spoel de DNS-cache.
1] Zorg ervoor dat je bent verbonden met een stabiele internetverbinding
Het eerste dat u moet controleren, is dat u bent verbonden met een stabiele internetverbinding. Als er netwerkproblemen zijn of als je internet steeds loskoppelt(internet keeps disconnecting) , kan dit Steam - fout 7 of 130 veroorzaken. Probeer de netwerkproblemen op te lossen(troubleshooting the network problems) of schakel over naar goed internet en kijk of het probleem is verdwenen. Als dit niet het geval is, is er mogelijk een andere reden voor deze fouten. Probeer dus een andere oplossing uit dit bericht.
Tip: hoe u uw internetsnelheid in Windows kunt verhogen.(How to increase your Internet Speed in Windows.)
2] Probeer de Steam-client opnieuw op te starten
Als er een tijdelijke storing in de Steam -client is waardoor u geen verbinding kunt maken met de Steam -server en fout 7 of 130 kunt veroorzaken, start u de Steam -client opnieuw. Het is in de meeste gevallen een van de meest effectieve oplossingen. Hier zijn de stappen om Steam correct af te sluiten en vervolgens opnieuw te starten:
- Ga gewoon(Simply) naar het Steam - menu in de Steam -client.
- Klik vervolgens op de optie Afsluiten.
- Wacht nu enige tijd om de Steam -client goed te laten sluiten; haast je niet of forceer het niet.
- Wanneer het is gesloten, opent u Taakbeheer(Task Manager) met behulp van de Ctrl +Shift + Esc en controleert u of er een Steam-gerelateerd proces wordt uitgevoerd. Zo ja, selecteer het proces en klik op de knop Taak(Task) beëindigen om het te sluiten.
- Start ten slotte de Steam -client opnieuw en probeer de webpagina te laden die u eerder een fout 7 of 130 gaf.
Als dit de fout niet voor u oplost, moet u mogelijk een andere methode voor probleemoplossing uitvoeren.
Lezen: (Read:) Fix Steam Error Code 105, Kan geen verbinding maken met de server(Fix Steam Error Code 105, Unable to connect to server)
3] Schakel(Disable) uw antivirus- of firewallbescherming uit
Als je de bovenstaande oplossingen hebt geprobeerd en de fouten nog steeds optreden, bestaat de kans dat je antivirus de Steam -client verstoort en de fout veroorzaakt. In dat geval moet u uw antivirus- of firewallbeveiligingsprogramma uitschakelen om het probleem op te lossen. Kijk of dit het probleem voor u oplost. Zo ja, dan kunt u er zeker van zijn dat uw antivirusprogramma de hoofdschuldige was.
Wilt u de antivirus niet volledig uitschakelen? U kunt proberen de Steam -client toe te voegen aan de uitzonderingenlijst van uw antivirusprogramma. Open gewoon(Just) uw antivirusprogramma en ga naar de instellingen voor Uitzonderingen(Exceptions) en voer vervolgens de locatie van het Steam -programma in. Controleer of dit voor u werkt.
Lezen: (Read:) Een programma op de zwarte of witte lijst zetten in Windows.
4] Installeer de Steam-client opnieuw
Verwijder eerst de Steam(Steam) -client en installeer deze vervolgens opnieuw op uw Windows-pc en kijk of het probleem is verdwenen. Beschadigde of beschadigde installatie en andere bestanden die door de Steam -client zijn vereist, kunnen een reden zijn voor deze fout. Om het probleem op te lossen, moet u dus een nieuwe installatie van de Steam -client uitvoeren. Verwijder het Steam -programma volledig met behulp van gratis verwijdersoftware(free uninstaller software) . En download vervolgens de nieuwste versie van de Steam -client van de officiële website en installeer deze op uw pc. Controleer of je een webpagina in Steam zonder fouten kunt laden.
Zie: (See:) Fix Nieuwe Steam-bibliotheekmap moet schrijfbare fout zijn(Fix New Steam library folder must be writable error)
5] Spoel de DNS-cache door

Zoals we hierboven hebben besproken, kunnen DNS- problemen een reden zijn voor deze fout, dus probeer de DNS -cache leeg te maken en controleer of het probleem is opgelost. Sommige gebruikers hebben naar verluidt deze fouten op specifieke webpagina's opgelost met behulp van deze methode. Hier zijn de stappen waarmee u de DNS(flush the DNS) op uw computer kunt doorspoelen:
Open eerst de opdrachtprompt en typ daarin de opdracht ipconfig /flushdns . Druk vervolgens op de Enter- knop om de opdracht uit te voeren.
Laat de bovenstaande opdracht volledig uitvoeren totdat u het bericht DNS Resolver Cache succesvol heeft leeggemaakt. (Successfully flushed the DNS Resolver Cache)Wanneer u dit bericht ziet, start u de Steam -client opnieuw en controleert u of de fout is verdwenen of niet.
Lezen: (Read:) Steam-fout E502 L3 op Windows-pc oplossen(How to fix Steam Error E502 L3 on Windows PC)
Wat is Steam Fatal-fout?
De Steam Fatal-fout - Kan steamui.dll niet laden(Failed to load steamui.dll) is een van de vele Steam - fouten die u krijgt wanneer u Steam op een Windows-pc start . Hoogstwaarschijnlijk is de oorzaak van deze fout dat het bestand steamui.dll per ongeluk kan worden verwijderd. Of u kunt deze fout ook tegenkomen vanwege verouderde apparaatstuurprogramma's. Als u deze foutmelding voortdurend krijgt, kunt u proberen steamui.dll opnieuw te registreren, Steam Download Cache te wissen , enz.
Hoe los ik foutcode 138 op Steam op?
Je kunt foutcode 138 op Steam repareren(fix error code 138 on Steam) met verschillende oplossingen, zoals Steam inschakelen via Firewall , apps van derden uitschakelen, je router opnieuw opstarten en meer. Al deze oplossingen om foutcode 138 op Steam op te lossen, zijn al besproken.
Dat is het!
Nu lezen:(Now read:)
- Fix Steam heeft problemen om verbinding te maken met Steam-servers(Fix Steam is having trouble connecting to Steam servers)
- Fix Steam Content File Locked Error
Related posts
Steam-foutcodes 53 en 101 op Windows-pc repareren
Steam-foutcodes 16 en 80 op Windows 11/10 oplossen
Fix Ongeldige depotconfiguratie Steam-fout op Windows-pc
Fix Steam Error Code 105, kan geen verbinding maken met de server
Fix Error 503, Service niet beschikbaar - Steam
Fix Discord-foutcodes en berichten
Steam te veel aanmeldingsfouten door netwerkfout oplossen
Fix Steam Missing Content Manifest-fout op Windows-pc
Hoe te repareren Steam Store laadt niet fout
Hoe Steam Error E502 L3 op Windows PC op te lossen
Fix Steam Captcha werkt niet
Fix Nieuwe Steam-bibliotheekmap moet een schrijfbare fout zijn
Fix Steam zit vast bij het toewijzen van schijfruimte op Windows 11/10
Fix Steam Corrupt Disk Error op Windows 10
Fix HBO Max-foutcodes 905, H, 100, 321, 420, titel kan niet worden afgespeeld
Fix Niet genoeg schijfruimte - Steam-fout op Windows-pc
Fix Steam-servicefouten bij het starten van Steam
Hoe Steam Error Code 83 op Windows PC te repareren
Fix Steam heeft problemen om verbinding te maken met Steam-servers op Windows-pc
Fix Roblox-foutcodes 260 en 273 op Windows-pc
