Fix Twitch-fout 5000 Inhoud niet beschikbaar
Twitch is een van de toonaangevende online services voor het live streamen en uitzenden van video, muziek, shows en andere entertainmentcontent. Maar met technologieën wordt u ook geconfronteerd met enkele technische problemen. In Twitch verschijnt soms een Error 5000 die in feite het bericht ' (Error 5000)Inhoud niet beschikbaar(Content Not Available) ' toont waardoor u niet kunt livestreamen. Het veroorzaakt hinder bij het bekijken van video's en belemmert je algehele Twitch -streamingervaring.
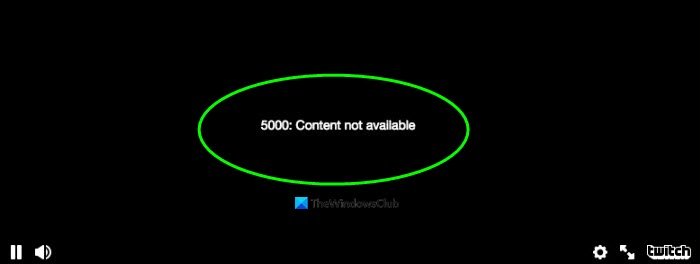
Deze fout kan echter worden verholpen door enkele suggesties te gebruiken. Maar laten we eerst proberen de redenen te begrijpen waardoor Twitch Error 5000 optreedt.
Redenen die Twitch Error 5000 veroorzaken(Twitch Error 5000)
Welnu, er kunnen verschillende redenen zijn die Twitch Error 5000 veroorzaken . Enkele van deze redenen zijn:
- Als er DNS- problemen zijn, kan deze fout optreden.
- Oude(Old) browsercookies en cache kunnen Twitch- fout 5000 veroorzaken.
- Dit kan worden veroorzaakt door lastige extensies of add-ons die u eerder in uw webbrowser hebt geïnstalleerd.
- Een trage internetverbinding kan een andere reden voor dit probleem zijn.
- Je moet er ook voor zorgen dat Twitch niet down is als je fout 5000 blijft krijgen.
Fix Twitch- fout 5000: inhoud niet beschikbaar
Er zijn meerdere methoden die fout 5000 in Twitch kunnen oplossen, waaronder:
- Browsercookies en cache verwijderen
- (Remove)Extensies verwijderen of tijdelijk uitschakelen(Temporary Disable)
- Spoel de DNS
- Overschakelen naar een andere webbrowser
- Internetverbinding controleren
Laten we deze methoden in detail bespreken!
1] Browsercookies en cache verwijderen
Slechte(Bad) browsercookies en cache kunnen een reden zijn dat je deze foutmelding blijft krijgen in Twitch . Probeer dus uw cachegeheugen en cookies te wissen en kijk of de fout zich blijft voordoen.
Hier ga ik stappen delen om cookies en cache te verwijderen in twee populaire webbrowsers, waaronder Google Chrome en Mozilla Firefox . U kunt vergelijkbare stappen proberen als u een andere webbrowser gebruikt.
Google Chrome
- Ga naar de Chrome -browser en tik op het menu met drie stippen aan de rechterkant.
- Klik vervolgens op de optie Meer tools(More Tools) en druk op de optie Browsegegevens wissen(Clear browsing data) . U kunt ook op de toets Ctrl+Shift+Del op uw toetsenbord drukken om snel de optie Browsegegevens wissen(Clear browsing data) te openen .
Schakel nu de twee opties genaamd Cookies en andere(Cookies and other site data) sitegegevens en Afbeeldingen en bestanden in de cache(Cached images and files ) in en klik vervolgens op de optie Gegevens wissen(Clear Data) . Hiermee worden al uw oudere cookies en cache van Chrome gewist .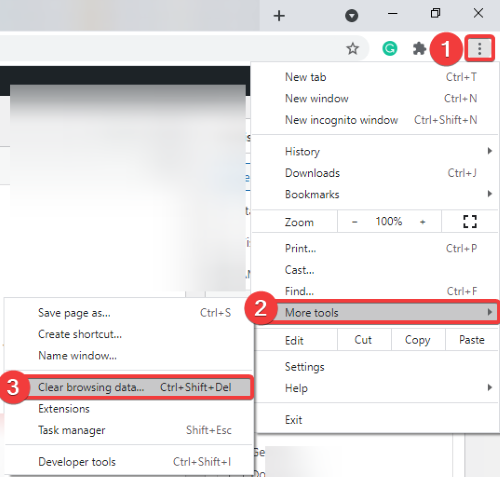

Mozilla Firefox
- Open Firefox en klik op het menu met drie balken en ga naar het menu Bibliotheek (Library ) .
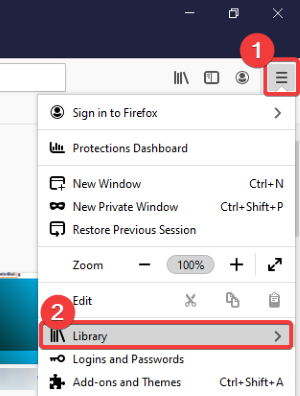
- Druk op de Geschiedenis(History) en vervolgens op de optie Recente geschiedenis wissen(Clear Recent History) .
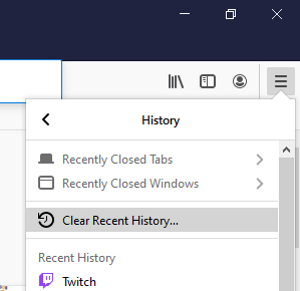
- Schakel de selectievakjes Cookies en Cache in en druk op de knop OK om cookies en cache te verwijderen.
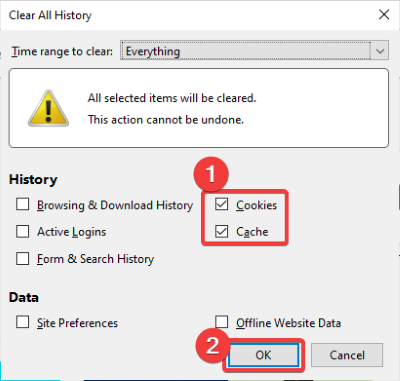
2] Extensies of add-ons verwijderen(Remove) of tijdelijk(Temporary) uitschakelen
Zoals hierboven besproken, kunnen sommige geïnstalleerde add-ons of extensies fout 5000 veroorzaken in Twitch . U moet deze extensies dus uit uw webbrowser verwijderen of uitschakelen. U kunt dit doen door de onderstaande stappen te volgen.
Google Chrome
- Start Chrome en klik op het menu met drie stippen en ga vervolgens naar de optie Meer hulpprogramma(More Tools) 's .
- Klik op de optie Extensies(Extensions) .
Ga in het venster Extensies(Extensions) naar de geïnstalleerde extensie en gebruik de optie Verwijderen(Remove) of Uitschakelen(Disable) (uitschakelen) om de extensie te verwijderen of tijdelijk uit te schakelen.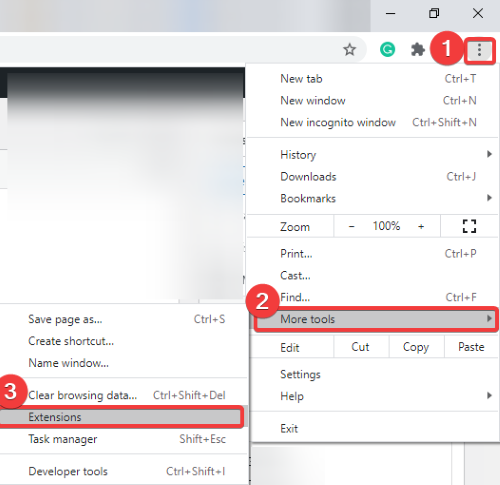
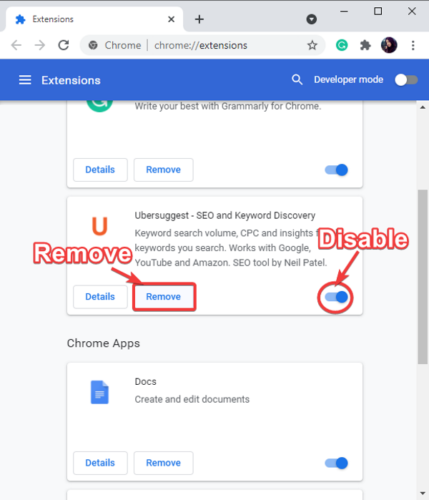
- Start Chrome opnieuw(Restart Chrome) en start livestreaming op Twitch zonder fout 5000.
Mozilla Firefox
- Open Firefox en klik op het menu met drie balken en vervolgens op de optie Add-ons en thema's(Add-ons and Themes) . U kunt op de Ctrl+Shift+A drukken om snel de pagina Add-onsbeheer(Add-ons Manager) te openen.
- Ga naar de add-on die u wilt verwijderen of uitschakelen en gebruik desgewenst de optie Verwijderen(Remove) of Uitschakelen.
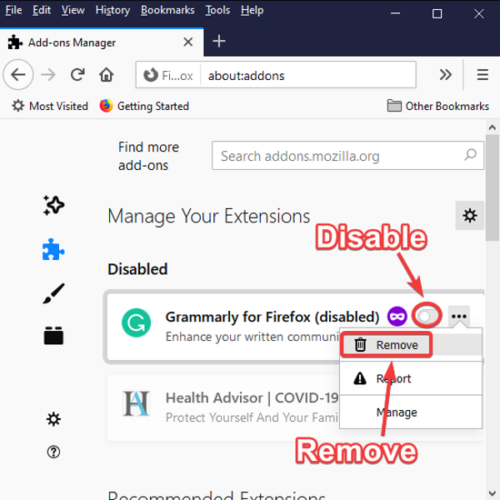
- Start Firefox opnieuw(Restart Firefox) en maak vervolgens verbinding met Twitch om video's zonder onderbrekingen te bekijken.
3] Spoel de DNS door
Het doorspoelen van de DNS(Flushing the DNS) kan u helpen Twitch- fout 5000 te overwinnen. Probeer de onderstaande stappen om dit te doen:
- Open de opdrachtprompt(Command Prompt) op uw pc door cmd in de zoekbalk te typen. Zorg ervoor dat u de opdrachtprompt(Command Prompt) uitvoert met beheerdersrechten( administrator) .
- Schrijf in CMD het volgende commando:
ipconfig/flushdns - Voer de opdracht uit door op de Enter- knop te drukken. Laat de opdracht uitvoeren totdat u een bericht krijgt met de melding dat de DNS Resolver Cache succesvol(Successfully flushed the DNS Resolver Cache) is leeggemaakt .

- Start uw webbrowser opnieuw en open Twitch om te genieten van livestreaming zonder fout 5000.
4] Schakel over naar een andere webbrowser
Als je Twitch(Twitch) -fout 5000 nog steeds niet kunt oplossen nadat je alle bovenstaande methoden hebt geprobeerd, schakel dan over naar een andere webbrowser. Dit kan de fout oplossen in het geval dat uw huidige browser de oorzaak is van het probleem.
5] Internetverbinding controleren
Je trage internet kan een reden zijn dat je geen toegang hebt tot inhoud op Twitch en steeds fout 5000 krijgt. Omdat livestreaming meer gegevens vereist dan normaal surfen, moet je ervoor zorgen dat je een snelle internetverbinding gebruikt. Zo niet, dan kun je eenvoudig je breedbandabonnement upgraden en vervolgens content op Twitch bekijken .
Twitch biedt een geweldige omgeving voor gamers en creatievelingen om video's live te streamen en uit te zenden. Het kan echter vervelend zijn om fouten zoals 5000 te krijgen waardoor u uw favoriete video's niet kunt bekijken.
Als je fout 5000 krijgt in Twitch , kun je dit oplossen door een van de hierboven besproken methoden te proberen.
TIP : Zie dit bericht als Twitch niet werkt in Chrome(Twitch is not working on Chrome) .
Related posts
Fix Twitch werkt niet in Chrome
Fix Twitch 3000 Media resource decoderingsfout
Hoe Twitch Error 2000 in Google Chrome op te lossen
Hoe Twitch Error 3000 op te lossen
Fix AdBlock werkt niet op Twitch
Gamertag, inhoud en berichten rapporteren en blokkeren in Xbox One
Twitch werkt niet in Chrome in Windows 11/10
Fix Widevine Content Decryption Module Error
Hoe de Skype Content Creators-modus in te schakelen
Fix Steam Content File Locked Error (2022)
Twitch-emoties maken
Corrupte inhoudsfout in Gmail repareren bij gebruik van Firefox
Mixer vs Twitch: is Mixer een beter Twitch-alternatief voor streaming?
Inhoud synchroniseren op alle apparaten met Google Drive for Desktop
Een bitrate kiezen voor Twitch & YouTube-streaming
Fix Inhoud nog niet beschikbaar fout op OneNote
Fix Steam Missing Content Manifest-fout op Windows-pc
Facebook Sorry, deze inhoud is nu niet beschikbaar [Opgelost]
Elementen, inhoud of objecten koppelen aan een PowerPoint-dia
Schakel Cloud Content Search uit in het zoekvak van de taakbalk in Windows 11/10
