Fix Uw computer verzendt mogelijk geautomatiseerde zoekopdrachten
Heeft u het probleem ervaren wanneer uw computer geautomatiseerde zoekopdrachten verzendt met Google ? Dit is een veelvoorkomend probleem dat door veel gebruikers wordt gemeld, en het kan vervelend zijn als u een foutmelding krijgt ' Het spijt ons, maar uw computer of netwerk verzendt mogelijk geautomatiseerde zoekopdrachten. Om onze gebruikers te beschermen, kunnen we uw verzoek momenteel niet verwerken. (We’re sorry, but your computer or network may be sending automated queries. To protect our users, we can’t process your request right now.)' U krijgt deze foutmelding wanneer Google een vreemde activiteit op uw computer detecteert en u verhindert om online te zoeken. Nadat u deze foutmelding hebt gekregen, kunt u de Google -zoekopdracht niet gebruiken en captcha-formulieren op uw scherm krijgen om te controleren of u een mens bent. Er is echter een oplossing om uw computer te repareren die mogelijk geautomatiseerde vragen verzendt.(fix your computer may be sending automated queries.)Bekijk de methoden in deze handleiding om dit foutbericht op uw computer op te lossen.

9 manieren om uw computer te repareren, verzenden mogelijk geautomatiseerde zoekopdrachten(9 Ways to Fix your Computer may be Sending Automated Queries)
De reden waarom uw computer geautomatiseerde vragen verstuurt(The Reason behind your computer sending automated queries)
Google stelt dat deze foutmelding te wijten is aan twijfelachtige geautomatiseerde zoekopdrachten uitgevoerd door een programma dat op uw computer is geïnstalleerd, of aan malware en andere indringers op uw computer. Aangezien Google detecteert dat uw IP-adres automatisch verkeer naar (Google)Google verzendt , kan het uw IP-adres beperken en voorkomen dat u Google Zoeken gebruikt.
We geven een overzicht van de manieren die u kunnen helpen bij het repareren van uw computer die mogelijk geautomatiseerde vragen verzendt:(fix your computer may be sending automated queries:)
Methode 1: Probeer een andere browser(Method 1: Try Another Browser)
Als uw computer geautomatiseerde zoekopdrachten verzendt met Google , kunt u op de een of andere manier een andere browser gebruiken. Er zijn verschillende betrouwbare en veilige browsers op de markt, en een voorbeeld hiervan is Opera . U kunt deze browser eenvoudig installeren en u heeft de mogelijkheid om uw Chrome -bladwijzers te importeren.

Bovendien krijg je ingebouwde functies zoals antivirus, anti-trackingfuncties en een ingebouwde VPN - tool die je kunt gebruiken om je locatie te vervalsen. De VPN kan nuttig zijn, omdat het u kan helpen uw echte IP-adres te verbergen dat Google detecteert wanneer uw computer geautomatiseerde zoekopdrachten verzendt.
Als u echter graag uw Chrome- browser gebruikt en geen andere browser wilt installeren, kunt u Mozilla Firefox gebruiken totdat u het probleem oplost dat uw computer mogelijk een automatisch captcha-probleem verstuurt. (fix your computer may be sending a captcha automated issue. )
Methode 2: Voer een antivirusscan uit op uw computer(Method 2: Run an Antivirus Scan on your Computer)
Aangezien malware of een virus de reden kan zijn voor het verzenden van geautomatiseerde zoekopdrachten op uw computer. Als u zich afvraagt hoe u kunt voorkomen dat uw computer geautomatiseerde zoekopdrachten verzendt(how to stop your computer from sending automated queries) , moet u eerst een malware- of antivirusscan op uw computer uitvoeren. Er zijn verschillende antivirussoftware op de markt. Maar we raden de volgende antivirussoftware aan om een malwarescan uit te voeren.
a) Avast Antivirus: u kunt de gratis versie van deze software downloaden als u niet voor een premium abonnement wilt betalen. Deze software is best goed en doet goed werk bij het vinden van malware of virussen op uw computer. U kunt Avast Antivirus(Avast Antivirus) downloaden van hun officiële website.(official website.)
b) Malwarebytes: Een andere optie voor u is Malwarebytes , een gratis versie voor het uitvoeren van malwarescans op uw computer. U kunt eenvoudig ongewenste malware van uw computer verwijderen.
Volg deze stappen na het installeren van een van de bovengenoemde software:
1. Start de software en voer een volledige scan uit op uw computer. Het proces kan enige tijd duren, maar je moet geduld hebben.
2. Als er na de scan malware of virussen zijn, zorg er dan voor dat u deze verwijdert.
3. Nadat u ongewenste malware(removing unwanted malware) en virussen hebt verwijderd, start u uw computer opnieuw op en kunt u het probleem met Google -captcha mogelijk oplossen.
Methode 3: Ongewenste registeritems verwijderen(Method 3: Delete Unwanted Registry Items)
Het opschonen van de Register-editor(Registry Editor) door ongewenste items te verwijderen, kan voor sommige gebruikers de geautomatiseerde query-fout op uw computer oplossen.
1. De eerste stap is om het dialoogvenster Uitvoeren te openen. U kunt de zoekbalk in uw Start-menu gebruiken, of u kunt de sneltoets Windows -toets + R gebruiken om Uitvoeren(Run) te starten .
2. Zodra het dialoogvenster Uitvoeren verschijnt, typt u Regedit en drukt u op enter.

3. Klik op JA(Click YES) wanneer u het bericht krijgt met de melding 'Wilt u toestaan dat deze app wijzigingen aan uw apparaat aanbrengt'.(‘Do you want to allow this app to make changes to your device.’)
4. Ga in de register-editor naar computer> HKEY_LOCAL_MACHINE en selecteer Software.

5. Scroll nu naar beneden en klik op Microsoft.(click on Microsoft.)

6. Selecteer onder Microsoft Windows.(select Windows.)

7. Klik op CurrentVersion en vervolgens op UITVOEREN.(RUN.)

8. Hier is de volledige locatie van de registersleutel(Registry) :
Computer\HKEY_LOCAL_MACHINE\SOFTWARE\Microsoft\Windows\CurrentVersion\Run
9. Nadat u naar de locatie hebt genavigeerd, kunt u de ongewenste vermeldingen verwijderen, behalve de volgende:
- Vermeldingen met betrekking tot uw antivirussoftware
- BeveiligingGezondheid
- Een schijf
- IAstorlcon
U hebt de mogelijkheid om de vermeldingen met betrekking tot Adobe- of Xbox -gaming te verwijderen voor het geval u niet wilt dat deze programma's bij het opstarten worden uitgevoerd.
Lees ook: (Also Read:) Chrome repareren blijft automatisch nieuwe tabbladen openen(Fix Chrome Keeps Opening New Tabs Automatically)
Methode 4: Verwijder verdachte processen van uw computer(Method 4: Delete Suspicious Processes from your Computer)
Er is een kans dat sommige willekeurige processen op uw computer geautomatiseerde zoekopdrachten naar Google sturen , waardoor u de zoekfunctie van Google niet kunt gebruiken. (Google)Het is echter moeilijk om verdachte of onbetrouwbare processen op uw computer te identificeren. Daarom, als u zich afvraagt hoe u kunt voorkomen dat uw computer geautomatiseerde vragen verstuurt,(how to stop your computer from sending automated queries,) moet u uw instinct volgen en de verdachte processen van uw systeem verwijderen.
1. Ga naar je Start-menu en typ Taakbeheer(type Task Manager) in de zoekbalk. U kunt ook met de rechtermuisknop op uw Start-menu klikken(right-click on your Start menu) en Taakbeheer openen.
2. Zorg ervoor dat u het venster uitvouwt(Window) om toegang te krijgen tot alle opties door op Meer details(clicking on More details) onder aan het scherm te klikken.
3. Klik op het tabblad Proces(Process tab) bovenaan en u ziet de lijst met processen die op uw computer worden uitgevoerd.

4. Identificeer nu ongebruikelijke processen in de lijst en onderzoek ze door met de rechtermuisknop te klikken om toegang te krijgen tot de Eigenschappen.(right-click to access the Properties.)
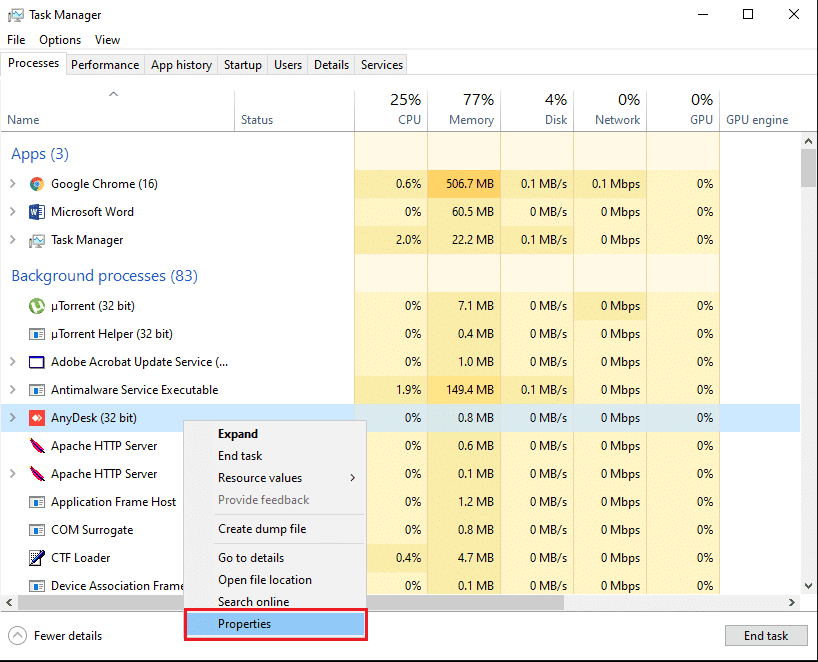
5. Ga van boven naar het tabblad Details(Details tab) en controleer de details(check the details) zoals productnaam en versie. Als het proces geen productnaam of -versie heeft, kan het een verdacht proces zijn.

6. Om het proces te verwijderen, klikt u op het tabblad Algemeen(General tab) en vinkt u de Locatie aan.(check the Location.)
7. Navigeer ten slotte naar de locatie en verwijder het programma van uw computer.
Lees ook: (Also Read:) Verwijder adware en pop-upadvertenties uit de webbrowser(Remove Adware and Pop-up Ads from Web Browser)
Methode 5: Cookies wissen in Google Chrome (Method 5: Clear Cookies on Google Chrome )
Soms kan het wissen van de cookies in uw Chrome - browser u helpen de fout "Uw computer verzendt mogelijk geautomatiseerde zoekopdrachten"(“Your computer may be sending automated queries”) op te lossen .
1. Open uw Chrome-browser en klik op de drie verticale stippen(three vertical dots) in de rechterbovenhoek van het scherm.
2. Ga naar Instellingen.(Settings.)

3. Scroll in de instelling naar beneden en ga naar Privacy en beveiliging.(Privacy and security.)
4. Klik op Browsegegevens wissen.(Clear browsing data.)

5. Vink het selectievakje naast Cookies en andere sitegegevens aan.(Cookies and other site data.)
6. Klik ten slotte op Gegevens wissen(Clear data) onder in het venster.
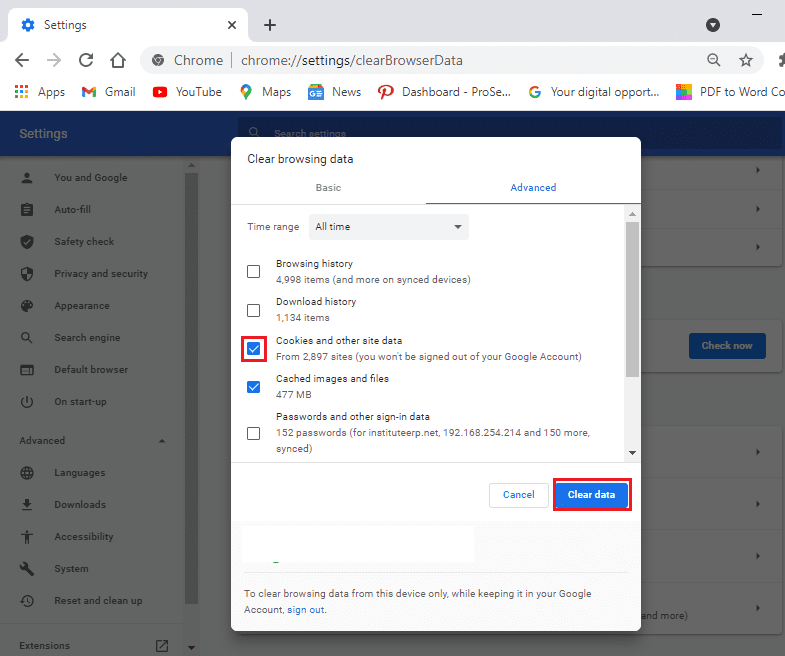
Methode 6: Ongewenste programma's verwijderen(Method 6: Uninstall Unwanted Programs)
Er kunnen verschillende programma's op uw computer staan die ongewenst zijn, of u gebruikt niet veel. U kunt al deze ongewenste programma's verwijderen, omdat dit de oorzaak kan zijn van de geautomatiseerde zoekopdrachten op Google . Voordat u de programma's verwijdert, kunt u ze echter noteren als u ze ooit opnieuw op uw computer wilt installeren. Volg deze stappen om ongewenste programma's van uw computer te verwijderen:
1. Klik op uw Start-menu en zoek naar Instellingen(search for Settings) in de zoekbalk. Als alternatief kunt u de sneltoets Windows key + I gebruiken om instellingen te openen.
2. Selecteer het tabblad Apps(Apps tab) op uw scherm.

3. Nu, onder het gedeelte met apps en functies, ziet u de lijst met apps die op uw computer zijn geïnstalleerd.
4. Selecteer de app die je niet gebruikt en klik met de linkermuisknop.
5. Klik ten slotte op Installatie ongedaan maken(click on Uninstall) om de app te verwijderen.

Op dezelfde manier kunt u deze stappen herhalen om meerdere programma's van uw systeem te verwijderen.
Methode 7: Maak je schijf schoon(Method 7: Clean Your Drive)
Soms, wanneer u software of een toepassing installeert, worden sommige ongewenste bestanden opgeslagen in tijdelijke mappen op uw schijf. Dit zijn ongewenste of overgebleven bestanden die nutteloos zijn. Daarom kunt u uw schijf wissen door de ongewenste bestanden te verwijderen.
1. Klik met de rechtermuisknop op uw Start-menu(on your Start menu) en selecteer Uitvoeren(Run) . Als alternatief kunt u ook de sneltoets Windows -toets + R gebruiken om het dialoogvenster Uitvoeren te openen en (Run)%temp%.

2. Druk(Hit) op enter en er wordt een map geopend in uw bestandsverkenner(File Explorer) . Hier kunt u alle bestanden selecteren(select all the files) door bovenaan op het selectievakje naast Naam te klikken. (clicking the checkbox next to Name at the top. )U kunt ook Ctrl + A gebruiken om alle bestanden te selecteren.
3. Druk nu op de delete-toets(press the delete key) op uw toetsenbord om alle ongewenste bestanden te verwijderen.
4. Klik op 'Deze pc'(‘This PC’) in het paneel aan de linkerkant.
5. Klik met de rechtermuisknop op Lokale schijf (C;)( right-click on Local disk (C;)) en klik op Eigenschappen(Properties) in het menu.
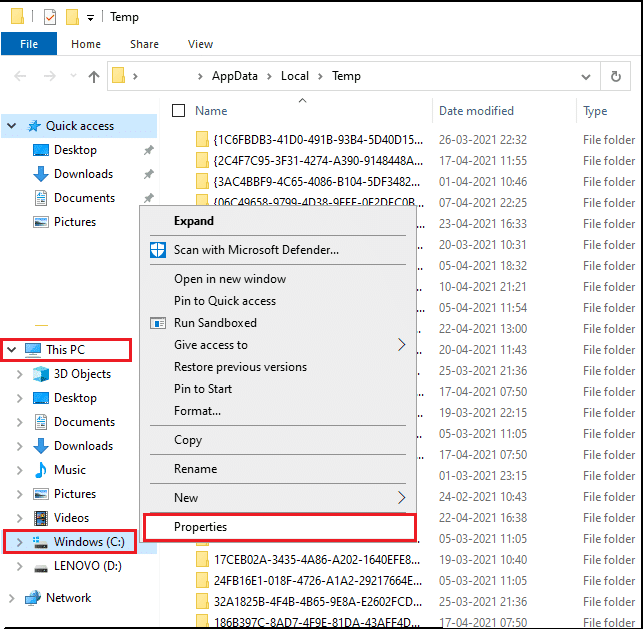
5. Selecteer het tabblad Algemeen(General tab) bovenaan en klik op 'Schijfopruiming'.(click on ‘Disk Cleanup.’)

6. Schakel nu onder 'Te verwijderen bestanden'(‘Files to delete,’) de selectievakjes in naast alle opties behalve downloads.
7. Klik op Systeembestanden opschonen(Clean-up system files) .

8. Klik ten slotte op OK.
Dat is het; uw systeem zal alle ongewenste bestanden verwijderen. Start uw computer opnieuw op om te controleren of u Google Zoeken kunt gebruiken.
Lees ook: (Also Read:) Tijdelijke bestanden verwijderen in Windows 10(How To Delete Temporary Files In Windows 10)
Methode 8: Los de Captcha op(Method 8: Solve the Captcha)
Wanneer uw computer geautomatiseerde zoekopdrachten verzendt, zal Google u vragen de captcha op te lossen om mensen te identificeren en niet een bot. Door de captcha op te lossen, kunt u de ( Solving)Google -beperkingen omzeilen en kunt u de Google -zoekopdracht normaal gebruiken.

Methode 9: Reset uw router(Method 9: Reset Your Router)
Soms verzendt uw netwerk mogelijk geautomatiseerde zoekopdrachten naar uw computer, en het resetten van uw router kan u helpen de fout op te lossen.
1. Koppel uw router los en wacht ongeveer 30 seconden.
2. Sluit na 30 seconden uw router aan en druk op de aan/uit-knop.
Controleer na het resetten van je router of je het probleem hebt kunnen oplossen.
Veelgestelde vragen (FAQ's)(Frequently asked questions (FAQs))
Q1. Wat te doen als mijn computer geautomatiseerde zoekopdrachten verzendt?(Q1. What to do if my computer is sending automated queries?)
Als uw computer geautomatiseerde zoekopdrachten of verkeer naar Google verzendt , kunt u uw browser wijzigen of proberen de captcha op Google op te lossen om de beperkingen te omzeilen. Sommige willekeurige software of applicaties kunnen verantwoordelijk zijn voor het verzenden van de geautomatiseerde zoekopdrachten op uw computer. Verwijder daarom(Therefore) alle ongebruikte of verdachte applicaties van uw systeem en voer een antivirus- of malwarescan uit.
Q2. Waarom krijg ik de volgende foutmelding van Google? Er staat: Het spijt ons... ... maar uw computer of netwerk verzendt mogelijk geautomatiseerde zoekopdrachten. Om onze gebruikers te beschermen, kunnen we uw verzoek momenteel niet verwerken.(Q2. Why am I getting the following error message from Google? It says: We’re sorry… … but your computer or network may be sending automated queries. To protect our users, we can’t process your request right now.)
Wanneer u de foutmelding krijgt met betrekking tot geautomatiseerde zoekopdrachten op Google , betekent dit dat Google een apparaat in uw netwerk detecteert dat mogelijk geautomatiseerd verkeer naar Google verzendt , wat in strijd is met de algemene voorwaarden.
Aanbevolen:(Recommended:)
- Hoe Google Duo te gebruiken op een Windows-pc(How to Use Google Duo on Windows PC)
- Hoe de RAM-snelheid, -grootte en -type in Windows 10 te controleren(How to check RAM Speed, Size, and Type in Windows 10)
- Fix Windows 10 Start-knop werkt niet(Fix Windows 10 Start Button Not Working)
- Hoe Google-accountverificatie op Android-telefoon te omzeilen(How to Bypass Google Account Verification on Android Phone)
We hopen dat deze handleiding nuttig was en dat je hebt kunnen repareren dat je computer mogelijk geautomatiseerde vragen verstuurt(fix your computer may be sending automated queries) . Als je nog vragen hebt over dit artikel, stel ze dan gerust in het opmerkingengedeelte.
Related posts
Hoe te repareren PC zal niet POST
Hoog CPU-gebruik door servicehost repareren: lokaal systeem
Fix Windows kan niet communiceren met het apparaat of de bron
Fix Fout 0X80010108 In Windows 10
Fix Windows kon het formatteren niet voltooien
Fix Task Host Window Voorkomt afsluiten in Windows 10
Schalen voor wazige apps in Windows 10 oplossen
Computer repareren die iPhone niet herkent
Fix Kan netwerkadapterfoutcode 28 . niet installeren
Hoe applicatiefout 0xc0000005 te repareren
Fix Windows Update-foutcode 0x80072efe
Hoe u Google Drive Access Denied-fout kunt oplossen
Fix Kan lokale schijf niet openen (C :)
Fix Error 651: De modem (of ander verbindingsapparaat) heeft een fout gemeld
5 manieren om Steam denkt dat het spel actief is, op te lossen
Fix Windows Computer start opnieuw op zonder waarschuwing
9 manieren om Twitter-video's te repareren die niet worden afgespeeld
Fix Dit exemplaar van Windows is geen legitieme fout
Fix Host Process voor Windows Services werkt niet meer
Windows 7-updates repareren die niet worden gedownload
