Fix VALORANT Vanguard-foutcodes 128, 57 op Windows 11/10
In een vorige post hebben we de oplossingen voor VALORANT-verbindingsfoutcodes behandeld(solutions to VALORANT connection error codes) . In dit bericht zullen we de mogelijke oorzaken bekijken en de meest geschikte oplossingen bieden voor de VALORANT Vanguard-foutcodes 128, 57(VALORANT Vanguard error codes 128, 57) die pc-gamers kunnen tegenkomen op hun Windows 11- of Windows 10-gaminginstallatie.

Voor degenen die nieuw zijn bij pc-gaming, is VALORANT een gratis te spelen titel - dit betekent dat je de game helemaal gratis kunt downloaden en spelen, hoewel je nog steeds moet betalen voor de verschillende in-game-aankopen die beschikbaar zijn in de game . En net als andere gameservices zoals Steam , Epic Games , Origin , is VALORANT niet zonder problemen.
We zullen deze drie VALORANT Vanguard-foutcodes 128, 57(VALORANT Vanguard error codes 128, 57) in afzonderlijke subkoppen hieronder bespreken, elk met zijn mogelijke oorzaken en hun respectievelijke oplossingen.
Hoe VALORANT Vanguard -foutcode 128 op te lossen?
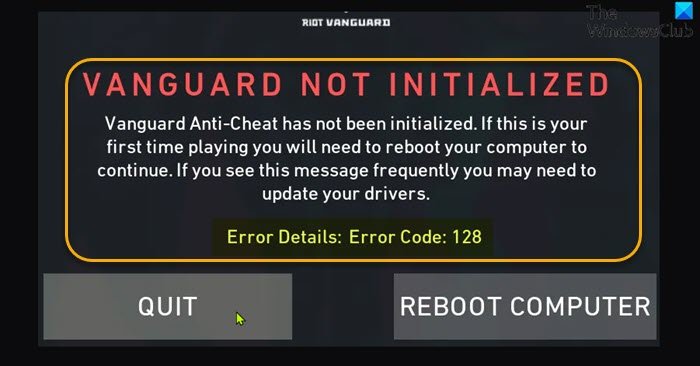
Wanneer u dit probleem tegenkomt, ontvangt u het volgende volledige foutbericht;
RIOT VANGUARD
VANGUARD NOT INITIALIZED
Vanguard Anti-Cheat has not been initialized. If this is your first time playing you will need to reboot your computer to continue. If you see this message frequently you may need to update your drivers.Error Details: Error Code: 128
Oplossingen(Solutions)
- Stuurprogramma's bijwerken
- Identificeer niet-ondertekende stuurprogramma's
- Windows-testmodus uitschakelen
- Zorg ervoor dat de VALORANT Vanguard ( VGC )-service actief is
- VALORANT-klant repareren
- Preventie van gegevensuitvoering inschakelen
Laten we de oplossingen in detail bekijken.
U kunt deze oplossingen in willekeurige volgorde proberen en kijken wat voor u werkt.
1] Stuurprogramma's bijwerken
Zoals gesuggereerd in de foutmelding, kunt u uw stuurprogramma's bijwerken en kijken of dat helpt om de VALORANT- foutcode 128 op te lossen. Als dat niet het geval is, probeert u de volgende oplossing.
U kunt uw stuurprogramma's handmatig bijwerken via Apparaatbeheer(update your drivers manually via the Device Manager) , of u kunt de stuurprogramma-updates ophalen in het gedeelte Optionele updates(get the driver updates on the Optional Updates) onder Windows Update . U kunt ook de nieuwste versie van het stuurprogramma downloaden van de(download the latest version of the driver) website van de fabrikant.
2] Identificeer niet-ondertekende stuurprogramma's
Deze oplossing vereist dat u niet -ondertekende stuurprogramma's identificeert met het hulpprogramma sigverif(identify Unsigned Drivers using sigverif utility) . Het ingebouwde hulpprogramma voor Windows 10/11 controleert en identificeert welke stuurprogramma's niet zijn ondertekend. Vervolgens kunt u dat stuurprogramma verwijderen(remove that driver) of bijwerken om dit probleem op te lossen.
3] Schakel de Windows-testmodus uit
Met de modus Test Signing(Test Signing mode) kunnen gebruikers niet-geverifieerde stuurprogramma's uitvoeren op een Windows-pc , wat in conflict kan komen met Vanguard , waardoor deze fout wordt veroorzaakt. In dit geval kunt u de testondertekeningsmodus uitschakelen en kijken of het probleem is opgelost. Probeer anders de volgende oplossing.
4] Zorg ervoor(Ensure) dat de VALORANT Vanguard ( VGC )-service actief is
Doe het volgende:
- Druk op de Windows key + R om het dialoogvenster Uitvoeren op te roepen.
- Typ cmd(cmd) in het dialoogvenster Uitvoeren en druk vervolgens op CTRL + SHIFT + ENTER om open Command Prompt in admin/elevated mode .
- Typ de onderstaande opdracht in het opdrachtpromptvenster en druk na elke regel op Enter :
sc config vgc start= demand sc config vgk start= system
Nadat u beide opdrachten hebt uitgevoerd, start u uw computer opnieuw op. Doe bij het opstarten het volgende:
- Open de opdrachtprompt in de beheerdersmodus.
- Voer in het CMD -promptvenster de onderstaande opdrachten uit:
sc query vgc sc query vgk
Als de uitvoer aangeeft dat de service niet beschikbaar is, moet u zowel Riot Vanguard als VALORANT(uninstall both Riot Vanguard and VALORANT) volledig verwijderen (gebruik bij voorkeur een software-verwijderprogramma van derden(third-party software uninstaller) ) en vervolgens de nieuwste versie van de programma's downloaden en opnieuw installeren. Als de uitvoer echter een service retourneert met de naam vgc , moet u Vanguard handmatig starten door de onderstaande opdracht uit te voeren:
net start vgc
Nadat de opdracht is uitgevoerd, controleert u of het probleem is opgelost. Als dat niet het geval is, probeert u de volgende oplossing.
5] VALORANT-klant repareren
Ga als volgt te werk om de VALORANT- client op uw Windows - pc te repareren:
- Download het installatieprogramma voor Valorant.
- Voer het installatieprogramma uit.
- Klik op Geavanceerde opties(Advanced options) en selecteer de locatie waar uw Valorant is geïnstalleerd.
- Klik nu op de knop Installeren(Install ) .
Het installatieprogramma zou Repareren(Repairing) in plaats van Installeren(Installing) moeten tonen . Als je ' Installeren(Installing) ' ziet , heb je de verkeerde locatie geselecteerd.
- Start(Restart) de pc opnieuw op zodra de reparatieprocedure is voltooid.
Het probleem zou moeten worden opgelost zodra de pc met succes is opgestart. Probeer anders(Otherwise) de volgende oplossing.
6] Preventie(Turn) van gegevensuitvoering inschakelen(Data Execution Prevention)
DEP is een service die de meeste anti-cheats gebruiken om te voorkomen dat hackers/cheaters DLL's in de games injecteren. Als DEP is uitgeschakeld, is de kans het grootst dat u de fout tegenkomt. In dit geval kunt u Preventie van gegevensuitvoering inschakelen om het probleem op te lossen.
Hoe VALORANT Vanguard -foutcode 57 op te lossen?
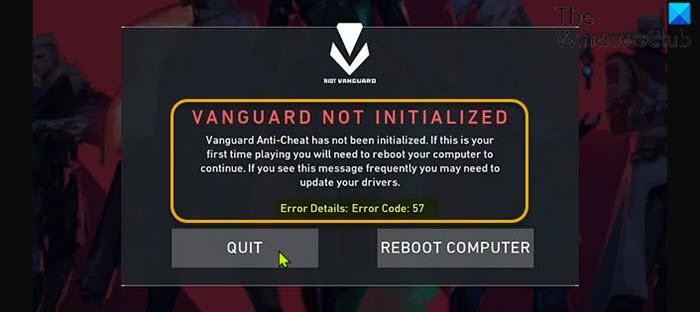
Wanneer u dit probleem tegenkomt, ontvangt u het volgende volledige foutbericht;
RIOT VANGUARD
VANGUARD NOT INITIALIZED
Vanguard Anti-Cheat has not been initialized. If this is your first time playing you will need to reboot your computer to continue. If you see this message frequently you may need to update your drivers.Error Details: Error Code: 57
De meest waarschijnlijke boosdoeners van deze fout zijn;
- Storing in de anti-cheat-engine.
- Corrupte Vanguard-bestanden.
- VGC-service is uitgeschakeld.
- Inconsistente DNS.
Oplossingen(Solutions)
Hieronder volgen aanvullende oplossingen die u kunt proberen om dit probleem op te lossen;
- Herstart pc
- Riot Vanguard verwijderen en opnieuw installeren
- VGC -service inschakelen in Systeemconfiguratie(System Configuration) (msconfig)
Laten we de oplossingen in detail bekijken.
1] Start de pc opnieuw op
U kunt beginnen met het oplossen van problemen met VALORANT Vanguard-foutcode 57 door (VALORANT Vanguard error code 57)uw Windows-gaming-pc opnieuw(restarting your Windows gaming PC) op te starten . Als het probleem hiermee niet is opgelost, probeert u de volgende oplossing.
2] Riot Vanguard verwijderen(Uninstall) en opnieuw installeren
Doe het volgende:
- Open Taakbeheer(Open Task Manager) .
- Beëindig de taak voor het melden van de Vanguard-lade(End the Vanguard tray notification task) .
- Open vervolgens de opdrachtprompt in de beheerdersmodus en voer de onderstaande opdrachten een voor een uit:
sc delete vgc sc delete vgk
- Sluit het CMD -promptvenster af zodra u beide opdrachten hebt uitgevoerd.
- Open vervolgens Verkenner(open File Explorer) .
- Navigeer naar Programmabestanden (Program files ) (op uw OS-station) om de Riot Vanguard - map te vinden.
- Klik op de juiste locatie met de rechtermuisknop op de Riot Vanguard - map en klik op Verwijderen(Delete) .
- Herstart computer.
- Voer tijdens het opstarten het VALORANT-installatieprogramma uit met beheerdersrechten .
VALORANT zal nu automatisch detecteren dat de Vanguard Riot Anti-Cheat engine ontbreekt en zal de nieuwste versie downloaden en opnieuw installeren.
- Start(Reboot) de computer opnieuw op zodra de installatie van de Vanguard Riot Anti-Cheat- engine is voltooid.
Als het probleem nog steeds niet is opgelost, probeert u de volgende oplossing.
3] VGC(Enable VGC) -service inschakelen in Systeemconfiguratie(System Configuration) (msconfig)
Doe het volgende:
- Druk op de Windows key + R om het dialoogvenster Uitvoeren op te roepen.
- Typ in het dialoogvenster Uitvoeren msconfig en druk op Enter om het venster Systeemconfiguratie te openen.(System Configuration)
- Klik in het msconfig-venster op het tabblad Services .
- Blader en zoek de VGC -service.
- Vink het vakje van de VGC -service aan als deze niet is aangevinkt.
- Klik op Toepassen(Apply) > OK .
- Klik op Opnieuw opstarten(Restart) in de prompt.
Ik hoop(Hope) dat je deze onze gids over het oplossen van VALORANT Vanguard- foutcodes 128, 57 op Windows 11/10 nuttig vindt!
Related posts
Fix VALORANT-foutcode 31 en 84 op Windows-pc
Fix Valorant-foutcodes 5 en 6 op Windows-pc
Fix VALORANT kan niet worden gestart op Windows-pc
Valorant Vanguard anti-cheat is een fout tegengekomen
Fix VALORANT-foutcode 1 en 12 op Windows-pc
Fix OneDrive-foutcode 0x8007016a
Fix Valorant Val 43-fout in Windows 10
Fix ShellExecuteEx mislukte fout in Windows 11/10
Fix Onbekend USB-apparaat, foutbericht instellen adres mislukt op Windows
Fix intelppm.sys Blue Screen-fout op Windows 11/10
Valorant FPS-druppels repareren
Fix Ongeldige toegang tot geheugenlocatiefout in Valorant
Fix Windows Update-fout 0x8e5e03fa op Windows 10
Hoe VALORANT-fout 29 en 59 op Windows-pc op te lossen?
Fix BitLocker-stationsversleuteling kan niet worden gebruikt, fout 0x8031004A
Knop Problemen oplossen op de Windows Update-pagina
Fix ShellExecuteEx mislukt; codefout 8235 op Windows10
Fix Google Docs Spellingcontrole werkt niet goed
Fix Logitech Setpoint Runtime-fout op Windows 10
Fix Microsoft Store-aanmeldingsfout 0x801901f4 op Windows 11/10
