Fix Volume gaat automatisch omlaag of omhoog in Windows 10
Heeft(Are) u problemen met een automatische volume-aanpassing op uw computer? Het kan erg vervelend worden, vooral als je naar je favoriete muziek of podcast wilt luisteren. Maak je geen zorgen! In dit artikel zijn we hier met een perfecte handleiding voor het oplossen van het volume gaat automatisch omlaag of omhoog in Windows 10. (how to fix Volume Automatically Goes Down or Up in Windows 10. )
Wat is een probleem met automatische volumeaanpassing? (What is an Automatic Volume Adjustment Issue? )
Bepaalde gebruikers hebben gemeld dat het systeemvolume automatisch omlaag of omhoog gaat zonder enige handmatige tussenkomst. Volgens sommige gebruikers treedt dit probleem alleen op als ze veel vensters/tabbladen hebben geopend die geluid afspelen.
Andere mensen zijn van mening dat het volume zonder enige reden willekeurig toeneemt tot 100%. In de meeste gevallen blijven de volumemixerwaarden hetzelfde als voorheen, ook al is het volume zichtbaar gewijzigd. Een overweldigend aantal rapporten geeft ook aan dat Windows 10 de schuldige kan zijn.
Waardoor gaat het volume automatisch omlaag of omhoog in Windows 10?(What causes volume to automatically goes down or up in Windows 10?)
- Realtek geluidseffecten
- Beschadigde of verouderde stuurprogramma's
- Dolby Digital plus-conflict
- Fysieke volumetoetsen zitten vast

Fix Volume gaat automatisch omlaag(Automatically Goes Down) of omhoog in Windows 10
Methode 1: Alle verbeteringen uitschakelen(Disable All Enhancements)
Verschillende gebruikers konden dit vreemde gedrag oplossen door naar de Geluidsopties(Sound) te gaan en alle geluidseffecten te verwijderen:
1. Om het dialoogvenster Uitvoeren(Run) te starten , gebruikt u de toetsen Windows + R
2. Typ mmsys.cpl en klik op OK.

3. Kies op het tabblad Afspelen het (Playback)apparaat(device) dat de problemen veroorzaakt, klik er vervolgens met de rechtermuisknop op en kies Eigenschappen.(Properties.)

4. Schakel in het venster (Properties )Luidsprekereigenschappen(Speakers) naar het tabblad Verbeteringen .(Enhancements)

5. Vink nu het vakje Alle verbeteringen uitschakelen(Disable all enhancements) aan .

6. Klik op Toepassen(Apply ) en vervolgens op OK om uw wijzigingen op te slaan.

7. Start(Restart) uw pc opnieuw op en controleer of het probleem nu is verholpen.
Methode 2: Automatische volumeaanpassing uitschakelen
Een andere waarschijnlijke reden voor een ongevraagde verhoging of verlaging van de geluidsniveaus is de Windows -functie die automatisch het volume aanpast wanneer u uw pc gebruikt om te bellen of gebeld te worden. Zo kunt u deze functie uitschakelen om het probleem met het volume gaat automatisch omhoog/omlaag op Windows 10 op te lossen :
1. Druk op de Windows-toets + R, typ mmsys.cpl en druk op Enter .

2. Schakel over naar het tabblad Communicatie(Communications) in het venster Geluid.

3. Zet de schakelaar op Niets doen(Do nothing) onder ' Als Windows communicatie-activiteit detecteert(When Windows detects communications activity) '.

4. Klik op Toepassen(Apply) gevolgd door OK om deze wijzigingen op te slaan.
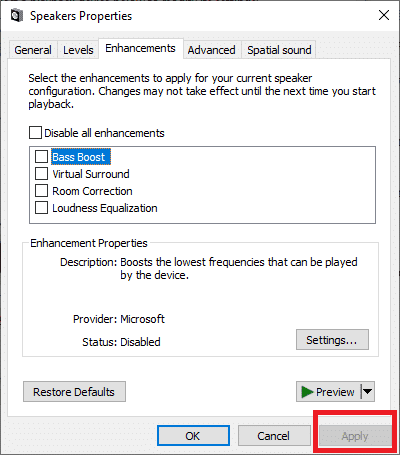
Het probleem met de automatische volumeaanpassing zou nu moeten zijn opgelost. Zo niet, ga dan verder met de volgende oplossing.
Methode 3: Fysieke triggers aanpakken
Als u een USB-muis(USB mouse) met een wieltje gebruikt om het volume aan te passen, kan een fysiek probleem of een probleem met het stuurprogramma ervoor zorgen dat de muis vastloopt(stuck) tussen het verlagen of verhogen van het volume. Zorg er dus voor de zekerheid voor dat u de muis loskoppelt en uw pc opnieuw start om te controleren of dit het probleem oplost dat het volume automatisch omlaag of omhoog gaat.

Aangezien we het hebben over fysieke triggers, hebben de meeste moderne toetsenborden een fysieke volumetoets waarmee u het volume van uw systeem kunt aanpassen. Deze fysieke volumetoets kan vastzitten waardoor het automatische volume op uw systeem wordt verhoogd of verlaagd. Zorg er daarom voor dat uw volumetoets niet vastzit voordat u doorgaat met softwaregerelateerde probleemoplossing.
Lees ook: (Also Read:) Computergeluid repareren te laag op Windows 10(Fix Computer Sound Too Low on Windows 10)
Methode 4: Verzwakking uitschakelen
In zeldzame situaties kan de functie Discord Attenuation dit probleem veroorzaken. Om te repareren dat het volume automatisch omlaag of omhoog gaat in Windows 10 , moet u Discord verwijderen of deze functie uitschakelen:
1. Start Discord en klik op het tandwiel Instellingen(Settings cog) .

2. Klik in het menu aan de linkerkant op de optie Spraak en video(Voice & Video) .
3. Blader onder het gedeelte Spraak(Voice) en video naar beneden totdat u het gedeelte Verzwakking(Attenuation) vindt.
4. Onder dit gedeelte vindt u een schuifregelaar.
5. Reduce this slider to 0% en sla je aanpassingen op.

Als geen van de bovenstaande methoden werkt, is er mogelijk een probleem met de audiostuurprogramma's, zoals uitgelegd in de volgende methode.
Methode 5: Dolby Audio UITSCHAKELEN(Method 5: Turn OFF Dolby Audio)
Als u Dolby Digital Plus-compatibele audioapparatuur gebruikt, kunnen de apparaatstuurprogramma's of het programma dat het volume regelt ervoor zorgen dat het volume automatisch omhoog of omlaag gaat in Windows 10 . Om dit probleem op te lossen, moet u Dolby Audio op Windows 10 uitschakelen :
1. Druk op Windows-toets + R, typ mmsys.cpl en druk op Enter .

2. Selecteer nu onder het tabblad Afspelen de (Playback)luidsprekers(Speakers) die automatisch worden aangepast.
3. Klik met de rechtermuisknop op de luidsprekers(Speakers) en kies Eigenschappen(Properties) .

4. Schakel over naar het tabblad Dolby Audio en klik vervolgens op de knop (Dolby Audio)Uitschakelen( Turn OFF) .

5. Start uw pc opnieuw op om wijzigingen op te slaan en kijk of u het fix volume automatically goes down/up in Windows 10.
Lees ook: (Also Read:) Fix Volume-pictogram ontbreekt in taakbalk in Windows 10(Fix Volume icon missing from Taskbar in Windows 10)
Methode 6: Audiostuurprogramma's opnieuw installeren
Beschadigde of verouderde audiostuurprogramma's kunnen het probleem met de automatische volumeaanpassing op uw systeem veroorzaken. Om dit probleem op te lossen, kunt u de momenteel geïnstalleerde stuurprogramma's op uw pc verwijderen en Windows automatisch de standaardaudiostuurprogramma's laten installeren.
1. Druk op Windows-toets + R, typ devmgmt.msc en klik op OK om Apparaatbeheer(Device Manager) te openen .

2. Vouw Geluids-(Expand Sound) , video- en gamecontrollers uit in het venster Apparaatbeheer .(Device Manager)

3. Klik met de rechtermuisknop op het standaard audioapparaat(Right-click on the default Audio device) , zoals Realtek High Definition Audio ( SST ) en selecteer Apparaat verwijderen. (Uninstall device. )

4. Start uw pc opnieuw op om wijzigingen op te slaan.
5. Zodra het systeem is gestart, installeert Windows automatisch de standaard audiostuurprogramma's.
Veelgestelde vragen (FAQ's)(Frequently Asked Questions (FAQs))
Q1. Waarom gaat het volume automatisch omhoog op Windows 10?(Q1. Why does the volume go up automatically on Windows 10?)
Wanneer het volume op een Windows 10 -apparaat automatisch wordt verhoogd, kan de reden software- of hardwaregerelateerd zijn, zoals microfoon-/headsetinstellingen of geluids-/audiostuurprogramma's.
Q2. Wat is Dolby Digital Plus?(Q2. What is Dolby Digital Plus?)
Dolby Digital Plus is een audiotechnologie die is gebouwd op de basis van Dolby Digital 5.1 , het industriestandaard surround sound-formaat voor bioscoop, televisie en thuisbioscoop. Het is een integraal onderdeel van een breder ecosysteem dat inhoudontwikkeling, programmalevering, apparaatproductie en consumentenervaring omvat.
Aanbevolen:(Recommended:)
- Hoe krijg je je volumepictogram terug in de Windows-taakbalk?(How to get back your Volume Icon in Windows Taskbar?)
- Systeempictogrammen verschijnen niet wanneer u Windows 10 start(System icons do not appear when you start Windows 10)
- Programma's blokkeren of deblokkeren in Windows Defender Firewall(How to Block or Unblock Programs In Windows Defender Firewall)
- Hoe Facebook aan Twitter te koppelen(How to Link Facebook to Twitter)
We hopen dat deze handleiding nuttig was en dat je het volume hebt kunnen oplossen dat automatisch naar beneden of naar boven gaat in Windows 10(fix volume automatically goes down or up in Windows 10) . Als je vragen/opmerkingen hebt over dit artikel, stel ze dan gerust in het opmerkingengedeelte.
Related posts
Veranderingen in bureaubladachtergrond automatisch corrigeren in Windows 10
Fix Google Chrome wordt automatisch geopend op Windows 10
Fix zwarte bureaubladachtergrond in Windows 10
Fix Computer gaat niet naar slaapstand in Windows 10
Fix Alt+Tab werkt niet in Windows 10
Fix Microsoft Edge werkt niet in Windows 10
Rekenmachine repareren werkt niet in Windows 10
Herstel bureaubladpictogram ontbreekt op Windows 10
Apps repareren die wazig lijken in Windows 10
Fix NVIDIA-configuratiescherm ontbreekt in Windows 10
Fix Kan tijdelijke bestanden niet verwijderen in Windows 10
Fix League of Legends zwart scherm in Windows 10
Fix Optie om Bluetooth in of uit te schakelen ontbreekt in Windows 10
Fix HDMI Geen geluid in Windows 10 bij aansluiting op tv
Fix Wacom-tabletstuurprogramma niet gevonden in Windows 10
7 manieren om kritieke processen te repareren Overleden in Windows 10
Fix IPv6-connectiviteit Geen internettoegang op Windows 10
Fix Printer Spooler-fouten op Windows 10
Hoe een beschadigd register in Windows 10 te repareren
Fix Task Host Window Voorkomt afsluiten in Windows 10
