Fix Wacom Tablet Error: Uw apparaat is niet aangesloten op uw computer
Fix Wacom Tablet Error: Uw apparaat is niet aangesloten op uw computer: (Fix Wacom Tablet Error: Your device is not connected to your computer: ) Als u probeert uw Wacom Tablet op uw pc aan te sluiten maar dit niet kunt en de foutmelding " Uw(Your) apparaat is niet verbonden met uw computer" krijgt, doe het dan niet Maak je geen zorgen, want vandaag gaan we kijken hoe we dit probleem kunnen oplossen. Zelfs nadat u uw pc opnieuw hebt opgestart en uw Wacom -tablet hebt aangesloten, gebeurt er niets, knippert er geen blauw lampje op de tablet, dus u opent Wacom Desktop Center of Wacom -tableteigenschappen en u ziet dat er staat " Wacom -apparaat niet aangesloten op uw computer".
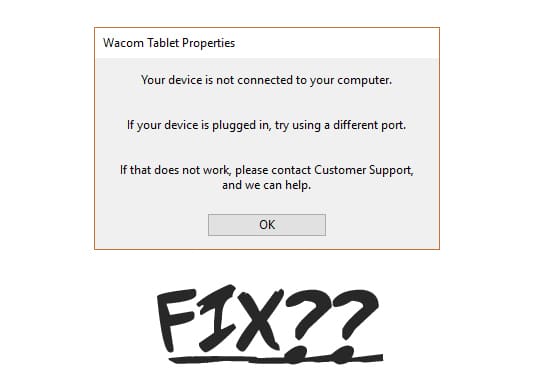
De belangrijkste reden voor het optreden van de bovenstaande foutmelding is vanwege beschadigde, verouderde of incompatibele Wacom - tabletstuurprogramma's, maar er zijn ook andere redenen die het bovenstaande probleem kunnen veroorzaken, zoals sommige essentiële tabletservices(Tablet) die mogelijk niet zijn gestart of momenteel zijn uitgeschakeld, USB poortprobleem, enz. Laten we dus zonder tijd te verspillen eens kijken hoe u een Wacom(Fix Wacom) -apparaat kunt repareren dat niet is aangesloten op uw computer met behulp van de onderstaande gids voor probleemoplossing.
Fix Wacom Tablet Error : Uw apparaat is niet aangesloten op uw computer
Zorg ervoor dat u een herstelpunt maakt(create a restore point) voor het geval er iets misgaat.
Voordat u geavanceerde probleemoplossing probeert, moet u eerst proberen de USB-kabel van uw tablet(Tablet USB) aan te sluiten op een andere USB - poort op uw laptop en de Wacom-tablet werkt mogelijk zonder problemen.
Methode 1: Wacom-tabletservices opnieuw starten(Method 1: Restart Wacom Tablet Services)
1.Druk op Windows-toets + R typ vervolgens services.msc en druk op Enter.

2. Zoek de volgende services in het servicesvenster:
Wacom Professional Service
Wacom Consumentenservice (Wacom Consumer Service)
TabletServiceWacom
Touch Keyboard en Handschriftpaneelservice(Touch Keyboard and Handwriting Panel Service)
3. Klik met de rechtermuisknop op elk van hen en selecteer vervolgens Opnieuw opstarten(Restart) in het contextmenu.

4. Probeer nu opnieuw toegang te krijgen tot Wacom Tablet en u kunt dit probleem mogelijk oplossen.
Methode 2: Wacom-tabletstuurprogramma opnieuw installeren(Method 2: Reinstall Wacom Tablet Driver)
1.Druk op Windows-toets + R, typ devmgmt.msc en druk op Enter om Apparaatbeheer te openen.(Device Manager.)

2. Vouw Human Interface Devices uit, klik met de rechtermuisknop op uw Wacom-tablet en selecteer Stuurprogramma bijwerken.(Update driver.)

3. Selecteer in het volgende scherm " Automatisch zoeken naar bijgewerkte stuurprogrammasoftware(Automatically search for updated driver software) ".

4. Windows zoekt automatisch op internet naar de nieuwste beschikbare stuurprogramma's voor de Wacom - tabel en als er een update beschikbaar is, zal Windows deze automatisch installeren.
5. Start uw pc opnieuw op om wijzigingen op te slaan.
6.Als u na het opnieuw opstarten nog steeds met dit probleem wordt geconfronteerd, opent u Apparaatbeheer(Device Manager) , klikt u met de rechtermuisknop op de Wacom-tablet en selecteert u Installatie ongedaan maken.( Uninstall.)

7.Klik op de knop Verwijderen( Uninstall) om door te gaan.

8. Start uw pc opnieuw op om de wijzigingen op te slaan en kijk of u de Wacom-tabletfout kunt oplossen: uw apparaat is niet aangesloten op uw computer.(Fix Wacom Tablet Error: Your device is not connected to your computer.)
Methode 3: Werk Wacom Tablet-stuurprogramma's bij vanaf de officiële website(Method 3: Update Wacom Tablet drivers from the official website)
Soms kunt u het probleem " Uw apparaat is niet verbonden met uw computer(Your device is not connected to your computer) " tegenkomen als de Wacom - tabletstuurprogramma's beschadigd of verouderd zijn. Om dit probleem op te lossen, moet u de eerste stuurprogrammaversie downloaden die uw tabletmodel ondersteunt (niet het nieuwste stuurprogramma) en de-installaties het huidige Wacom -stuurprogramma van uw pc:
1. Zorg er eerst voor dat u uw Wacom-(Wacom) tablet loskoppelt van uw computer.
2.Druk op Windows-toets + R typ vervolgens appwiz.cpl en druk op Enter om Programma's en onderdelen te openen.(Programs and Features.)

3. Zoek nu Wacom of Wacom(Wacom or Wacom tablet) -tablet in de lijst, klik er met de rechtermuisknop op en selecteer Installatie ongedaan maken.(Uninstall.)
4.Zorg(Reboot) ervoor dat u uw Windows Firewall tijdelijk(Temporarily) uitschakelt en start vervolgens uw pc opnieuw op om de wijzigingen op te slaan.
5.Zodra het systeem opnieuw is opgestart, downloadt en installeert u de Wacom - stuurprogramma's van deze Aziatische Wacom-website.
Opmerking: (Note: )Download de eerste stuurprogrammaversie die uw tabletmodel ondersteunt en installeer deze vervolgens op uw pc.
6. Start uw pc opnieuw op om wijzigingen op te slaan.
7. Nadat het systeem opnieuw is opgestart, sluit u uw Wacom - tablet opnieuw aan en dit kan het probleem oplossen.
Aanbevolen:(Recommended:)
- Fix SD-kaart niet gedetecteerd in Windows 10(Fix SD Card Not Detected in Windows 10)
- 5 manieren om SD-kaart te repareren die niet wordt weergegeven of werkt(5 Ways to Fix SD Card Not Showing Up or Working)
- MSVCR120.dll ontbreekt in Windows 10 [OPGELOST](MSVCR120.dll is missing in Windows 10 [SOLVED])
- Fix Wacom-tabletstuurprogramma niet gevonden in Windows 10(Fix Wacom Tablet Driver Not Found in Windows 10)
Ik hoop dat de bovenstaande stappen je hebben kunnen helpen Fix Wacom Tablet Error: Je apparaat is niet aangesloten op je computer,(Fix Wacom Tablet Error: Your device is not connected to your computer) maar als je nog vragen hebt over deze handleiding, stel ze dan gerust in het commentaargedeelte.
Related posts
Fix Wacom-tabletstuurprogramma niet gevonden in Windows 10
Fix Fout 0X80010108 In Windows 10
Hoe applicatiefout 0xc0000005 te repareren
Fix Windows Update-foutcode 0x80072efe
Hoe u de fout bij het laden van toepassingen kunt oplossen: 5:0000065434
6 manieren om Steam-fout in afwachting van transactie op te lossen
Fix Systeemherstel Fout 0x80070091
Fix Kan niet veilig verbinding maken met deze pagina Fout in Microsoft Edge
Fix Kan netwerkadapterfoutcode 28 . niet installeren
Fix io.netty.channel.AbstractChannel$AnnotatedConnectException-fout in Minecraft
Fix USB Error Code 52 Windows kan de digitale handtekening niet verifiëren
Fix Windows kan geen verbinding maken met deze netwerkfout
Fix Minecraft-fout kan Core Dump niet schrijven
Fix Office-activeringsfoutcode 0xC004F074
Fix Omegle-fout bij verbinding met server (2022)
Fix Er zijn onvoldoende systeembronnen om de API-fout te voltooien
Fix DISM-bronbestanden konden niet worden gevonden Fout
Hoe u Windows Update-fout 80072ee2 kunt oplossen
Fix Media Creation Tool Error 0x80042405-0xa001a
Fix Windows Store-foutcode 0x803F8001
