Fix Windows 10 kon foutcode 80240020 niet installeren
Fix Windows 10 kan foutcode 80240020 niet installeren:(Fix Windows 10 failed to install error Code 80240020:) als u foutcode(Error) 80240020 ziet tijdens het bijwerken naar de nieuwste Windows , betekent dit dat uw Windows niet kan worden geïnstalleerd en dat er iets mis is met uw systeem.

Welnu, dit is een groot probleem voor sommige gebruikers omdat ze niet kunnen upgraden naar de nieuwste Windows vanwege de foutcode 80240020(Error Code 80240020) . Maar hier bij de probleemoplosser hebben we 2 oplossingen gevonden die lijken te repareren Windows 10 kon foutcode 80240020 niet installeren.(Fix Windows 10 failed to install error Code 80240020.)
Fix Windows 10 kon foutcode 80240020 niet installeren(Code 80240020)
Methode 1: Wijzig(Modify) het register om OS-upgrade toe te staan(OS Upgrade)
Opmerking: het wijzigen van het register kan uw computer ernstig beschadigen (als u niet weet wat u doet), daarom is het raadzaam een back-up van uw register( backup your registry) te maken of een herstelpunt te maken .
1.Druk op Windows Key + R om het dialoogvenster Uitvoeren te openen en typ " regedit " (zonder aanhalingstekens) en druk op enter om het register te openen.

2. Navigeer nu in het register naar het volgende:
HKEY_LOCAL_MACHINE\SOFTWARE\Microsoft\Windows\CurrentVersion\WindowsUpdate\OSUpgrade
3.Als de OSUpgrade- map er niet is, moet u deze maken door met de rechtermuisknop op WindowsUpdate te klikken en Nieuw(New) te selecteren en vervolgens op Sleutel(Key) te klikken . Geef vervolgens de sleutel de naam OSUpgrade .

4.Zodra u zich in OSUpgrade bevindt(OSUpgrade) , klikt u met de rechtermuisknop en selecteert u Nieuw(New) en klikt u vervolgens op DWORD (32-bit) Value. Geef vervolgens de sleutel de naam AllowOSUpgrade en stel de waarde in op 0x00000001.

5. Sluit ten slotte de Register-editor(Registry Editor) en start uw pc opnieuw op. Zodra uw pc opnieuw is opgestart, probeert u opnieuw om uw pc bij te werken of te upgraden.
Methode 2: verwijder(Delete) alles in de map SoftwareDistribution\Download
1.Navigeer naar de volgende locatie ( zorg(Make) ervoor dat u de stationsletter vervangt door de stationsletter waar Windows op uw systeem is geïnstalleerd):
C:\Windows\SoftwareDistribution\Download
2.Verwijder alles in die map.

3. Druk nu op Windows Key + X en selecteer vervolgens Opdrachtprompt(Command Prompt) ( Beheerder(Admin) ).

4. Typ de volgende opdracht in de cmd en druk op enter:
wuauclt.exe /updatenow
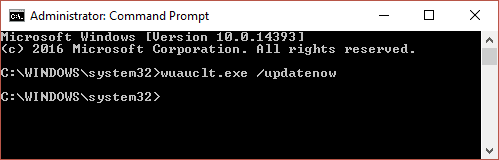
5. Ga vervolgens vanuit het Configuratiescherm(Control Panel) naar Windows Update en uw Windows 10 zou opnieuw moeten beginnen met downloaden.
De bovenstaande methoden moeten Fix Windows 10 hebben fout 0x8007000d(Fix Windows 10 failed to install error 0x8007000d)(Fix Windows 10 failed to install error 0x8007000d) & Code 80240020 niet geïnstalleerd, maar als je nog steeds vragen hebt over dit bericht, stel ze dan gerust in het gedeelte 'Opmerkingen'.
Related posts
Fix Windows 10 Zoekbalk ontbreekt
Hoe Windows 10 Mic werkt niet probleem op te lossen?
Fix Windows 10 herkent iPhone niet
Hoe te repareren dat Windows 10 traag werkt na update
Fix Error Code 0x80004005: niet-gespecificeerde fout in Windows 10
Fix Windows Update-foutcode 0x8007025D-0x2000C
Problemen met wazige tekst in Windows 10 oplossen
Hoe Windows 10 Black Screen met cursor te repareren
Hoe Windows 10 geheugenlekken te repareren
Fix Ntfs.sys Mislukte BSOD-fout op Windows 10
Windows 10 repareren Er zijn geen audioapparaten geïnstalleerd
Hoe u Windows Update-foutcode 80244010 kunt oplossen
Hoe Windows 10 activeringsfouten te herstellen
ERR_CONNECTION_TIMED_OUT probleem oplossen in Chrome op Windows 10
7 manieren om Windows 10 Slow Shutdown te repareren
Problemen met het startmenu van Windows 10 oplossen
Probleem oplossen Gebeurtenisnaam BEX64 in Windows 10
Dit apparaat repareren kan code 10 niet starten
Fix Windows Backup Error Code 0x8078012D, De back-upbewerking is mislukt
8 manieren om de installatie van Windows 10 vast te zetten
