Fix Windows 10 Update-fout 0x800703F1
Wanneer u Windows 10(Windows 10) probeert bij te werken en u een fout 0x800703F1 ontvangt(0x800703F1) , waardoor u de update niet kunt installeren, volg dan dit bericht om de fout op te lossen. Windows Update , om de een of andere reden vastlopen is geen verrassing, en het gebeurt van tijd tot tijd. Hoewel het soms vanzelf kan oplossen, maar volg deze suggesties om het snel voor elkaar te krijgen.
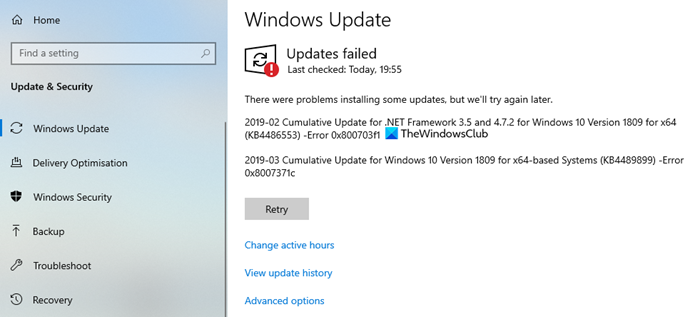
Windows 10 Update-fout 0x800703F1
Volg deze stappen een voor een en controleer wat de Windows 10 Update Error 0x800703F1 voor u oplost:
- Voer de probleemoplosser voor Windows Update uit
- Voer schoon opstarten(Perform Clean Boot) uit en voer Windows Update uit(Windows Update)
- Download de update handmatig uit de Microsoft Update-catalogus(Microsoft Update Catalog)
- Download en installeer het .NET Framework
- Windows-componenten resetten
- (Check Windows Update) Status van Windows Update Services controleren(Services)
- Voer een interne upgrade uit.
U moet de beheerdersrechten gebruiken om de stappen uit te voeren of te volgen.
1] Voer de probleemoplosser voor Windows Update uit(Run Windows Update Troubleshooter)
Voer de ingebouwde probleemoplosser voor Windows Update uit en kijk of dat helpt om het probleem op te lossen.
2] Voer Clean Boot(Perform Clean Boot) uit en voer Windows Update uit(Windows Update)
Een schone start (Clean Boot)wordt uitgevoerd( is performed) om Windows te starten met een minimale set stuurprogramma's en opstartprogramma's. Dit helpt bij het elimineren van softwareconflicten die optreden wanneer u een programma of een update installeert of wanneer u een programma uitvoert in Windows 10 .
3 ] Download de update handmatig uit de (] Manually)Microsoft Update-catalogus(Microsoft Update Catalog)
Als dat niet helpt, houdt deze oplossing in dat u handmatig de update downloadt uit de Microsoft Update-catalogus(manually download from the Microsoft Update Catalog) , de update die niet kan worden geïnstalleerd en bijgevolg de fout veroorzaakt, en vervolgens de update op uw Windows 10-pc installeert.
4] Download en installeer het .NET Framework
Als u deze foutcode tegenkomt bij het bijwerken van het .NET Framework , doe dit dan. Hoewel .NET Framework- bestanden worden uitgerold met Windows Update , kunt u ze altijd afzonderlijk installeren. Als dat is wat ervoor zorgt dat alles vastloopt, zal de installatie het pad vrijmaken.
Volg deze link hier(this link here) en download vervolgens de benodigde bestanden. Nadat het is geïnstalleerd, probeert u de Windows Update opnieuw te downloaden.
Gerelateerd: (Related: )Problemen met de installatie van .NET Framework oplossen .
5] Windows-componenten opnieuw instellen
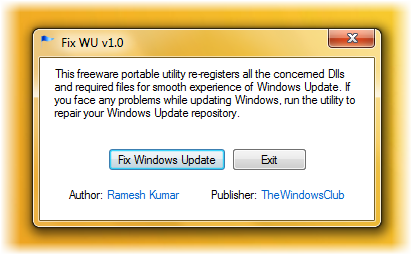
Windows Update-componenten(Update Components) bestaan uit services en mappen waarin bestanden worden gedownload.
U kunt Windows Update terugzetten naar de standaardwaarden(reset Windows Update to default) met behulp van de Reset Windows Update Components Tool .
Ons Fix WU -hulpprogramma registreert ook alle Windows Update - gerelateerde DLL - bestanden opnieuw en zet andere instellingen terug naar de standaardinstellingen.
Deze handleiding helpt u de Windows Update-component handmatig terug te zetten naar de standaardwaarde(manually reset the Windows Update component to default) :
- Windows Update-services stoppen
- Verwijder de qmgr*.dat bestanden.
- Spoel de mappen SoftwareDistribution en catroot2 door(catroot2 folders)
- Reset de BITS -service en de Windows Update -service naar de standaardbeveiligingsdescriptor
- Registreer(Re-register) de BITS - bestanden en de Windows Update - gerelateerde DLL - bestanden opnieuw
- Verwijder onjuiste registerwaarden
- Winsock opnieuw instellen(Reset Winsock)
- Start Windows Update Services opnieuw.
6] Controleer de status van Windows Update (Check Windows Update) Services
Open Windows Services Manager en controleer of de Windows Update- gerelateerde services zoals Windows Update , Windows Update Medic , Update Orchestrator Services, enz. niet zijn uitgeschakeld.
De standaardconfiguratie op een zelfstandige Windows 10-pc is als volgt:
- Windows Update Service – Handmatig(Windows Update Service – Manual) ( geactiveerd(Triggered) )
- Windows Update Medic Services – Handleiding(– Manual)
- Cryptografische diensten – automatisch
- Intelligente overdrachtservice op de achtergrond – handmatig(Background Intelligent Transfer Service – Manual)
- DCOM Server Process Launcher – Automatisch(DCOM Server Process Launcher – Automatic)
- RPC Endpoint Mapper – Automatisch
- Windows Installer – Handleiding.
Dit zorgt ervoor dat de vereiste Services beschikbaar zijn.
Afgezien van de directe service, moet u de afhankelijkheden van de Windows Update-service vinden(find the dependencies of the Windows Update service) en controleren of deze actief zijn of niet.
Zoek om te beginnen naar "services" in het zoekvak van de taakbalk(Taskbar) en klik op het zoekresultaat. Zoek na het openen van het venster Services naar (Services)Windows Update , DCOM Server Process Launcher en RPC Endpoint Mapper . Controleer of ze actief zijn of niet.

Als dat niet het geval is, moet u die services een voor een starten.
Gerelateerd: (Related: )Windows Update kan niet worden geïnstalleerd of kan niet worden gedownload(Windows Update fails to install or will not download) .
7] Voer een interne upgrade uit
Ten slotte, als niets anders werkt en u die specifieke update moet installeren, kunt u ervoor kiezen om de nieuwste versie van Windows 10 ISO te downloaden en deze vanuit de bestaande versie van Windows te installeren .
Ik hoop dat het bericht je helpt om de Windows Update Error 0x800703F1 op te lossen .
Related posts
Windows Update-fout C8000266 repareren?
Fix Windows Update-fout 0x80070005
Hoe u Windows Update-fout 0xc1900201 kunt oplossen
Hoe u Windows Update-foutcode 80244010 kunt oplossen
Fix Windows Update Error 0x800f0989 op Windows 11/10
Fix Windows Update-fout 0x80072EE2
Fix Windows Update-fout 80072EFE
Fix Windows Update-fout 0x80070541 op Windows 10
Fix Windows Update-fout 0x80240035
Fix Windows Update-fout 0xc0020036 op Windows 10
Fix Windows Update-fout 0x8007065e; Functie-update kan niet worden geïnstalleerd
Fix Windows Update-fout 0x80080008
Windows Update-fout 0x800B0101, er is een fout opgetreden in het installatieprogramma
Fix Windows Update-foutcode 8024A000
Hoe Windows Update-foutcode 0x80070012 op te lossen?
Fix Windows Update-fout 0x8e5e03fa op Windows 10
Fix Windows Server Update Services Foutcode 0x80072EE6
Fix Windows Update-foutcode 800F0A13
Fix Windows Update-fout 0x80240439 op Windows 10
Fix Windows Update Error 0x80245006 in Windows 11 of Windows 10
