Fix Windows heeft deze software geblokkeerd omdat het de uitgever niet kan verifiëren
Fix Windows heeft deze software geblokkeerd omdat het de uitgever niet kan verifiëren: (Fix Windows has blocked this software because it can’t verify the publisher: ) De bovenstaande foutmelding komt vrij vaak voor in Internet Explorer , hoewel ik IE niet eens een beetje leuk vind vanwege alle onnodige dingen die het doet. Ik begrijp dat nogal wat gebruikers gebruiken het, dus laten we eens kijken hoe we de foutmelding kunnen oplossen. Als u een specifieke webpagina probeert te openen of als u zich in een gedeelde omgeving bevindt en een webpagina probeert af te drukken, krijgt u mogelijk de foutmelding " Windows heeft deze software geblokkeerd omdat het de uitgever niet kan verifiëren. (Windows has blocked this software because it can’t verify the publisher.)“
Windows heeft deze software geblokkeerd omdat het de uitgever niet kan verifiëren (Windows has blocked this software because it can’t verify the publisher)
Name: blockpage.cgi?ws-session=4120080092
Uitgever: Onbekende uitgever(Publisher: Unknown Publisher)
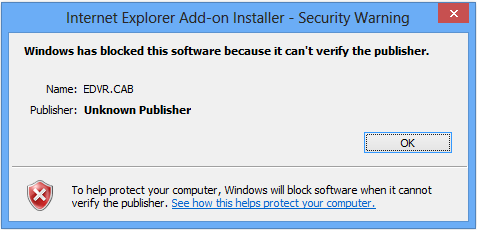
Nu maakt de foutmelding duidelijk dat de beveiligingsinstellingen de inhoud niet kunnen verifiëren en daarom kunt u niet doorgaan met uw bewerking. Gelukkig is er een vrij eenvoudige oplossing voor dit probleem. Laten we dus zonder tijd te verspillen eens kijken hoe we daadwerkelijk kunnen repareren. Windows(Fix Windows) heeft deze software geblokkeerd omdat het de foutmelding van de uitgever niet kan verifiëren met behulp van de onderstaande gids voor probleemoplossing.
Fix Windows heeft deze software geblokkeerd omdat het de uitgever niet kan verifiëren
Zorg ervoor dat u een herstelpunt maakt(create a restore point) voor het geval er iets misgaat.
Methode 1: Beveiligingsinstellingen van Internet Explorer wijzigen(Method 1: Change Internet Explorer Security Settings)
1.Open Internet Explorer en druk vervolgens op de Alt- toets om het menu te openen.
2. Selecteer in het IE-menu Extra(Tools) en klik vervolgens op Internet-opties.(Internet Options.)

3. Schakel over naar het tabblad Beveiliging(Security Tab) en klik vervolgens op de knop Aangepast niveau(Custom level) onderaan.

4. Zoek nu onder Beveiligingsinstellingen(Security Settings) naar ActiveX -besturingselementen en plug-ins.(ActiveX controls and plug-ins.)
5.Zorg ervoor dat de volgende instellingen zijn ingeschakeld:
Ondertekend ActiveX-besturingselement downloaden (Download Signed ActiveX Control)
ActiveX en plug-ins (Run ActiveX and plug-ins)
uitvoeren Script ActiveX-besturingselementen gemarkeerd als veilig voor scripting(Script ActiveX controls marked safe for scripting)

6. Zorg er op dezelfde manier voor dat de volgende instellingen zijn ingesteld op Prompt:
Download niet-ondertekend ActiveX-besturingselement (Download unsigned ActiveX Control)
Initialiseer en script ActiveX-besturingselementen die niet zijn gemarkeerd als veilig voor scripting(Initialize and script ActiveX controls not marked as safe for scripting)
7.Klik op OK en vervolgens op Toepassen(Apply) gevolgd door OK.
8. Start de browser opnieuw en kijk of u dit kunt oplossen. Windows(Fix Windows) heeft deze software geblokkeerd omdat het de uitgever niet kan verifiëren.
Methode 2: Stel de specifieke website in op Vertrouwde sites(Method 2: Set the particular website to Trusted Sites)
1.Druk op Windows-toets + R, typ inetcpl.cpl en druk op Enter om Internet-eigenschappen te openen.(Internet Properties.)

2.Schakel over naar het tabblad Beveiliging(Security tab) en klik vervolgens op Vertrouwde websites.(Trusted Sites.)

3. Klik nu op de knop Sites naast Vertrouwde sites.
4. Typ nu onder " Deze website aan de zone toevoegen(Add this website to the zone) " de URL van de website die de bovenstaande fout geeft en klik op Toevoegen.(click Add.)

5. Zorg ervoor dat u het vakje Serververificatie aanvinkt(Server Verification box) en klik vervolgens op Sluiten.
6. Start de browser opnieuw en kijk of u dit kunt oplossen. Windows heeft deze software geblokkeerd omdat het de uitgever niet kan verifiëren.(Fix Windows has blocked this software because it can’t verify the publisher.)
Methode 3: Geavanceerde beveiligingsinstellingen wijzigen(Method 3: Change Advanced Security Settings)
1.Druk op Windows-toets + R, typ inetcpl.cpl en druk op Enter.
2. Schakel over naar het tabblad Geavanceerd(Advanced tab) en schakel onder Beveiliging(Security) het volgende uit:
Controleer op intrekking van certificaten van uitgever (Check for publisher’s certificate revocation)
Check for server certificate revocation*
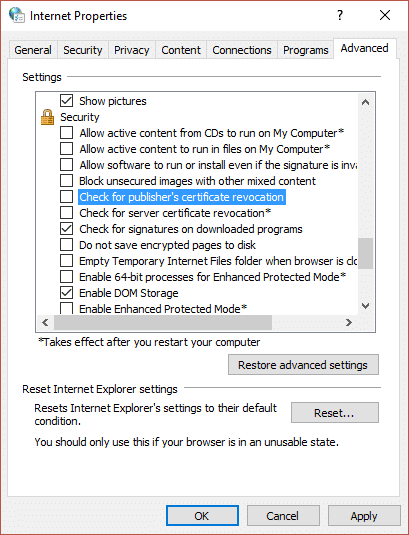
3.Klik op Toepassen gevolgd door OK.
4. Start de browser opnieuw en kijk of u het probleem kunt oplossen.
Aanbevolen voor jou:(Recommended for you:)
- Fix Ongeldige MS-DOS-functiefout in Windows 10(Fix Invalid MS-DOS function error in Windows 10)
- Hoe te repareren GWXUX werkt niet meer(How To Fix GWXUX has stopped working)
- Fix Er ging iets mis tijdens het maken van een account in Windows 10(Fix Something went wrong error while creating account in Windows 10)
- Fix Windows kon geen verbinding maken met de Group Policy Client-service(Fix Windows couldn’t connect to the Group Policy Client service)
Dat is het, je hebt met succes Fix Windows heeft deze software geblokkeerd omdat het de uitgever niet kan verifiëren,(Fix Windows has blocked this software because it can’t verify the publisher) maar als je nog steeds vragen hebt over deze handleiding, stel ze dan gerust in het commentaargedeelte.
Related posts
Fix Windows kan niet communiceren met het apparaat of de bron
Fix Windows kon het formatteren niet voltooien
Fix Windows kon de gevraagde wijzigingen niet voltooien
Fix Windows kan Steam.exe-fout niet vinden
Fix Windows kon niet starten. Een recente hardware- of softwarewijziging kan de oorzaak zijn
Fix Er is een probleem met het beveiligingscertificaat van deze website
Hoe te repareren dat Avast niet opent op Windows
Fix Windows Backup is mislukt met fout 0x807800C5
Fix Computer start pas op als hij meerdere keren opnieuw is opgestart
Fix zwarte bureaubladachtergrond in Windows 10
Fix Kan tijdelijke bestanden niet verwijderen in Windows 10
Fix Windows kon geen verbinding maken met de Group Policy Client-service
9 manieren om Twitter-video's te repareren die niet worden afgespeeld
Servicehost repareren: lokaal systeem (svchost.exe) Hoog CPU- en schijfgebruik
Fix netwerkadapter foutcode 31 in Apparaatbeheer
Hoe u Windows Update-fout 80072ee2 kunt oplossen
Fix Kan lokale schijf niet openen (C :)
Hoe u de fout bij het laden van toepassingen kunt oplossen: 5:0000065434
Fix Windows kon de proxy-instellingen van dit netwerk niet automatisch detecteren
Hoe Firefox te repareren die geen video's afspeelt (2022)
