Fix Windows Store-fout 0x80072ee7
U kunt Windows Store -fout 0x80072ee7 tegenkomen na het bijwerken van uw Windows - besturingssysteem of(System) tijdens het installeren van een nieuwe applicatie vanuit de Microsoft Store - app. Meestal(Mostly) is het gerelateerd aan Windows -updatefouten of Microsoft -updatefouten. Soms kan het probleem te maken hebben met DNS of statische DNS -vermeldingen in het HOSTS -bestand. Weinig gebruikers hebben gemeld dat de reparatie-installatie van Windows 10 Microsoft Store -fout 0x80072ee7 op hun Windows 10 - pc heeft opgelost . Lees hieronder om dit en meer te leren!

Hoe Windows Store-fout 0x80072ee7 te repareren(How to Fix Windows Store Error 0x80072ee7)
In dit artikel leert u de redenen die bijdragen aan Microsoft Store -fout 0x80072ee7, samen met de methoden voor probleemoplossing. De fout kan er als volgt uitzien:
Controleer je verbinding(Check your connection)
Microsoft-winkel moet online zijn. Het lijkt erop dat je dat niet bent. Foutcode 0x80072f30(Microsoft store needs to be online. It looks like you’re not. Error Code 0x80072f30)
Voordat u de methoden doorloopt, volgen hier enkele redenen die bijdragen aan Store -fout 0x80072ee7 op uw Windows 10-computer. Analyseer ze grondig, zodat u dienovereenkomstig geschikte methoden voor probleemoplossing kunt bijdragen.
- Interferentie van proxyserver.
- Incompatibele DNS-adressen.
- Aanwezigheid van virussen of malware.
- Verouderde of incompatibele stuurprogramma's.
- Conflicten in de Microsoft Store-app.
Hier zijn enkele effectieve richtlijnen voor probleemoplossing waarmee u Microsoft Store -fouten kunt oplossen. Volg ze in dezelfde volgorde om de beste resultaten te bereiken.
Methode 1: Voer de probleemoplosser voor Windows Store-apps uit(Method 1: Run Windows Store Apps Troubleshooter)
De beste manier om Microsoft Store -fouten op te lossen, is door ze op te lossen met behulp van een ingebouwd hulpprogramma voor probleemoplossing. Hiermee worden eventuele winkelgerelateerde problemen op uw computer gevonden en gerepareerd.
1. Druk tegelijkertijd op de Windows + I keysInstellingen(Settings) te starten .
2. Klik op de tegel Update & Beveiliging , zoals weergegeven.(Update & Security)

3. Ga naar het menu Problemen oplossen (Troubleshoot ) in het linkerdeelvenster.
4. Selecteer Windows Store-apps en klik op de knop Probleemoplosser(Run the troubleshooter) uitvoeren, zoals hieronder aangegeven.

5. Wacht(Wait) een paar minuten terwijl de probleemoplosser begint Problemen detecteren(Detecting problems) .

6. Volg de instructies op het scherm(on-screen instructions) om het probleem op te lossen. Zodra het proces is voltooid, start (restart) u uw pc(your PC) opnieuw op .
Lees ook: (Also Read:) Pincode wijzigen in Windows 11(How to Change PIN in Windows 11)
Methode 2: VPN uitschakelen(Method 2: Disable VPN )
U kunt Virtual Private Networks gebruiken om gegevensdiefstal en privacy te voorkomen voor degenen die u op internet gebruikt. Maar ze kunnen Microsoft Store-fout(store error) 0x80072ee7 veroorzaken als u een VPN -netwerk gebruikt. Ga door onze gids om VPN op Windows 10 uit te schakelen(to disable VPN on Windows 10) .
Methode 3: Proxy uitschakelen(Method 3: Disable Proxy)
Proxynetwerk(Proxy) verhoogt de snelheid van netwerken, waardoor de bandbreedte wordt bespaard. Daarom(Hence) wordt u geadviseerd om de proxy uit te schakelen om Windows Store -fout 0x80072ee7 op te lossen. Lees ons artikel om het proxy-adres op Windows 10 uit(disable the Proxy address on Windows 10) te schakelen .
Methode 4: pc scannen op malware(Method 4: Scan PC for Malware)
Als uw computer wordt beïnvloed door een virus, malware of andere schadelijke programma's, kunt u Microsoft Store niet openen, waardoor u te maken krijgt met Store -fout 0x80072ee7. Lees ons artikel als je je afvraagt Hoe voer ik een virusscan uit op mijn computer? (How do I run a virus scan on my computer?).
Methode 5: LAN-instellingen resetten(Method 5: Reset LAN Settings)
Verschillende netwerkverbindingsproblemen(network connectivity issues) kunnen leiden tot Microsoft Store-fout 0x80072ee7, en u kunt deze oplossen door de lokale netwerkinstellingen opnieuw in te stellen, zoals hieronder wordt besproken.
1. Typ Configuratiescherm( Control Panel ) door het in het zoekmenu te typen. Klik(Click) op Openen(Open) .

2. Stel de optie Weergeven op in op (View by )Categorie(Category ) en selecteer Netwerk en internet.(Network and Internet.)

3. Klik op Internet-opties(Internet Options) .

4. Schakel over naar het tabblad Verbindingen(Connections ) en selecteer LAN-instellingen(LAN settings) .
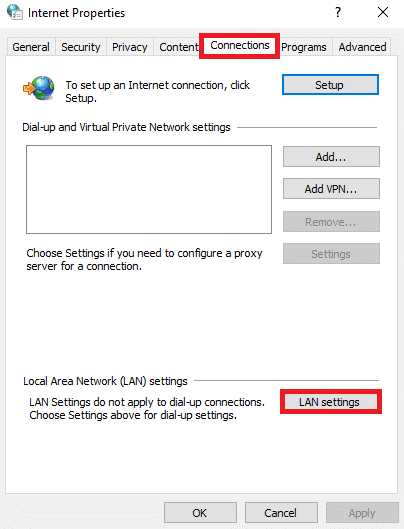
5. Schakel het selectievakje Instellingen automatisch detecteren(Automatically detect settings ) in en zorg ervoor dat Gebruik een proxyserver voor uw LAN(Use a proxy server for your LAN ) is uitgeschakeld (tenzij u deze nodig hebt).

6. Klik ten slotte op OK om de wijzigingen op te slaan en te controleren of het probleem is opgelost.
Lees ook: Windows 10 resetten zonder gegevens te verliezen(How to Reset Windows 10 Without Losing Data)
Methode 6: Statische IP-vermeldingen uit Hosts-bestand verwijderen(Method 6: Remove Static IP Entries from Hosts File)
Veel programma's zoals DNS - versnellers en caching-hulpprogramma's voegen statische IP toe aan het HOSTS -bestand. Dit kan leiden tot Windows Store -fout 0x80072ee7 op uw Windows 10-computer. Om dit op te lossen, wordt u geadviseerd om statische IP-vermeldingen uit Hosts-bestanden te verwijderen, zoals hieronder wordt aangegeven.
1. Druk tegelijkertijd op de toetsen Windows + E Windows Verkenner(Windows Explorer) te openen .
2. Schakel over naar het tabblad Weergave en vink het vakje (View )Verborgen items(Hidden items ) aan in het gedeelte Show/hide .

3. Kopieer en plak nu het volgende locatiepad vanuit(File Explorer) de bestandsverkenner(path) .
C:\Windows\System32\drivers\etc

4. Selecteer en klik met de rechtermuisknop op het hosts - bestand en selecteer de optie Openen met(Open with ) .

5. Selecteer de optie Kladblok(Notepad ) in de lijst. Klik op OK .

6. Het hosts-bestand wordt geopend in Kladblok(Notepad) .

7. Scroll naar beneden in het HOSTS -bestand en zoek alle Statische IP-vermeldingen(Static IP entries ) zoals 171.10.10.5.
8A. Als u geen zoekresultaten hebt gekregen, betekent dit dat u geen corrupte statische IP-vermeldingen(Static IP entries) op uw pc hebt. Ga(Move) verder met de volgende methode.
8B. Als u de statische IP( Static IP entries) -vermeldingen vindt, klikt u er met de rechtermuisknop op en verwijdert u(delete ) ze.
9. Sla het bestand nu op door samen op Ctrl + S keys te klikken .
10. Sluit Kladblok(Notepad) af en controleer of je een vaste hebt, controleer of je Microsoft Store -fout 0x80072ee7 hebt opgelost.
Lees ook: (Also read:) Problemen met netwerkconnectiviteit op Windows 10 oplossen(How to Troubleshoot Network Connectivity Problems on Windows 10)
Methode 7: Antivirus tijdelijk uitschakelen(Method 7: Disable Antivirus Temporarily )
In verschillende gevallen kan uw antivirusprogramma het Windows - updateproces verstoren, waardoor Windows -fout 0x80072ee7 wordt veroorzaakt. Lees ons artikel om te weten hoe u antivirus tijdelijk kunt uitschakelen(How to Disable Antivirus temporarily) om het probleem op te lossen.
Methode 8: DNS-adres wijzigen(Method 8: Change DNS Address)
DNS- adressen leiden u naar de bestemming op internet. Als de DNS - instellingen verkeerd zijn geconfigureerd, zullen enkele van de Windows -updateverzoeken niet leiden tot Windows-fout 0x80072ee7(Windows error 0x80072ee7) en Windows Store-fout 0x80072ee7. Lees ons artikel om te weten hoe u het DNS-adres op Windows 10 kunt wijzigen(How to change DNS Address on Windows 10) .
Methode 9: Stuurprogramma's bijwerken of opnieuw installeren(Method 9: Update or Reinstall Drivers)
Als u verouderde of incompatibele (outdated or incompatible )stuurprogramma's(drivers)(drivers) op uw Windows 10-computer hebt, krijgt u te maken met Microsoft Store-fout 0x80072ee7. Daarom(Hence) wordt het bijwerken of opnieuw installeren van de stuurprogramma's voorgesteld zoals hieronder wordt aangegeven. Lees ons artikel voor meer informatie over het bijwerken van stuurprogramma's voor netwerkadapters op Windows 10(How to update network adapter drivers on Windows 10) . Hiermee wordt Windows Store -fout 0x80072ee7 opgelost.
Als het bijwerken van stuurprogramma's u geen oplossing biedt, kunt u stuurprogramma's opnieuw installeren voor een oplossing voor Microsoft Store -fout 0x80072ee7. Lees ons artikel om te weten hoe u een netwerkstuurprogramma kunt verwijderen en opnieuw kunt installeren(How to Uninstall and Reinstall Network Driver) .
Methode 10: Firewall uitschakelen (niet aanbevolen)(Method 10: Disable Firewall (Not Recommended))
Als de beveiligingssuite van Windows Defender Firewall een aantal functies van uw Windows- computer blokkeert, kunt u hier als volgt mee omgaan. Lees het artikel om te weten hoe u Windows 10 Firewall kunt uitschakelen en het probleem kunt oplossen.
Methode 11: Voer Windows Repair Tool uit (tool van derden)
(Method 11: Run Windows Repair Tool (Third-Party Tool)
)
De Windows(Windows) -reparatietool van Tweaking is veilig en effectief om alle MS-problemen en problemen op te lossen. Hoewel dit niet door Microsoft is, kan het Windows Store -fout 0x80072ee7 zeker oplossen. Het enige wat u hoeft te doen is de tool te downloaden en het installatiebestand uit te voeren volgens de onderstaande instructies.
1. Download eerst het (download) Windows Repair All In One Setup -bestand.
2. Dubbelklik op het gedownloade bestand(downloaded file) om het uit te voeren.

3. Bevestig de prompt Gebruikersaccountbeheer(User Account Control Prompt ) door op Ja(Yes) te klikken .
4. Klik op Volgende(Next) .

5. Klik nogmaals op Volgende.(Next.)

6. Controleer de snelkoppelingsmap(Shortcut Folder ) en klik op Volgende.(Next.)

7. Klik op Volgende(Next ) gevolgd door Voltooien(Finish ) om door te gaan met de installatie.
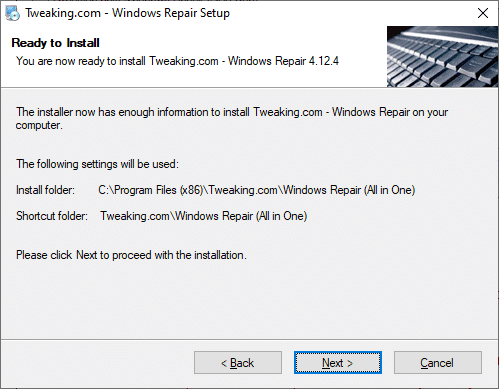
8. Schakel over naar het tabblad Reparaties en klik op (Repairs )Reparaties openen.(Open Repairs.)

9. Deselecteer nu alle componenten in de lijst, behalve Windows Updates repareren(Repair Windows Updates) . Klik vervolgens op Reparaties starten(Start Repairs) .

10. Wacht tot de installatie is voltooid en controleer of je Windows Store -fout 0x80072ee7 hebt opgelost.
Lees ook: Windows Update repareren Download 0x800f0984 2H1-fout(Fix Windows Update Download 0x800f0984 2H1 Error)
Methode 12: Microsoft Store repareren(Method 12: Repair Microsoft Store)
Als u geen oplossing hebt bereikt door de hierboven besproken methoden te implementeren, kan het repareren van Microsoft Store u misschien helpen. Het is heel eenvoudig om de tool te repareren en opnieuw in te stellen. Houd er rekening mee dat het repareren van de Microsoft Store(Microsoft Store) niet alle app-gerelateerde gegevens en alle instellingen verwijdert. Volg de onderstaande stappen om hetzelfde te implementeren.
1. Druk op de Windows-toets(Windows key ) en typ Microsoft Store . Selecteer de app-instellingen(App settings) .

3. Scroll naar beneden in het scherm Instellingen(Settings ) en klik op de optie Repareren(Repair ) .
Opmerking:(Note: ) uw app-gegevens worden niet beïnvloed tijdens het repareren van Microsoft Store .

4. Controleer of je het probleem hebt opgelost. Probeer anders(Else) de registervermeldingen van de Microsoft Store te herstellen met behulp van opdrachtregels. Druk op de Windows-toets(Windows key ) en typ PowerShell . Klik vervolgens op Als administrator uitvoeren(Run as administrator) .

5. Plak nu de volgende opdracht en druk op de Enter-toets(Enter key) .
PowerShell -ExecutionPolicy Unrestricted -Command “& {$manifest = (Get-AppxPackage Microsoft.WindowsStore).InstallLocation + ‘\AppxManifest.xml’ ; Add-AppxPackage -DisableDevelopmentMode -Register $manifest}”

6. Wacht tot de opdrachtregel is uitgevoerd en start(restart ) vervolgens uw computer opnieuw op.
Methode 13: Microsoft Windows Store opnieuw instellen(Method 13: Reset Microsoft Windows Store)
Door Windows Store opnieuw in te stellen , kunt u Windows Store -fout 0x80072ee7 oplossen. Er zijn verschillende manieren om de Windows Store opnieuw in te stellen . Houd er rekening mee dat als u de Microsoft Windows Store opnieuw instelt, alle gegevens worden verwijderd. Toch heb je de applicatie geïnstalleerd vanuit de Microsoft Store .
1. Houd de Windows + R keys samen ingedrukt om het dialoogvenster Uitvoeren te openen.(Run )
2. Typ nu wsreset.exe en druk op Enter .

3. Wacht(Wait) een paar seconden. Nu worden alle cache, inloggegevens, instellingen en voorkeuren verwijderd en wordt Microsoft Store nu automatisch geopend.
Opmerking: u kunt (Note: )de Microsoft Store(Microsoft Store ) ook resetten door stap(Steps) 1-3 te volgen zoals u deed in methode 12(Method 12) en op Reset te klikken in plaats van op Repareren(Repair) . En nu kunt u zonder fouten nieuwe apps uit de Microsoft Store installeren.(Microsoft Store)
Lees ook: (Also Read:) Windows 11 repareren(How to Repair Windows 11)
Methode 14: Registreer Microsoft Store opnieuw(Method 14: Re-register Microsoft Store)
Aangezien Microsoft Store een ingebouwde app is, kunt u deze niet volledig van uw pc verwijderen en verwijderen. In plaats daarvan kunt u de Microsoft Store opnieuw registreren volgens de onderstaande instructies.
1. Druk op de Window -toets en typ Windows PowerShell. Klik op Als administrator uitvoeren.( Run as Administrator.)

2. Plak de volgende opdrachtregel in de Windows PowerShell en druk op Enter(Enter key) .
PowerShell -ExecutionPolicy Unrestricted -Command "& {$manifest = (Get-AppxPackage Microsoft.WindowsStore).InstallLocation + 'AppxManifest.xml' ; Add-AppxPackage -DisableDevelopmentMode -Register $manifest}

4. Wacht tot de opdracht is uitgevoerd en probeer Microsoft Store te openen . Nu wordt Windows -fout 0x80072ee7 opgelost.
Methode 15: Microsoft Store opnieuw installeren(Method 15: Reinstall Microsoft Store)
U moet deze methode als laatste optie proberen en u hebt geen andere manieren om Microsoft Store -fout 0x80072ee7 op te lossen. Stappen om Microsoft Store opnieuw te installeren zijn niet zo eenvoudig als u normaal doet via Instellingen(Settings ) of Configuratiescherm(Control Panel) . U moet het implementeren met behulp van PowerShell- opdrachten zoals hieronder wordt aangegeven.
1. Druk op de Window-toets en typ Windows PowerShell. Klik op Als administrator uitvoeren.( Run as Administrator.)

2. Typ nu de opdracht get-appxpackage –allusers en druk op Enter(Enter key) .

3. Zoek nu naar Microsoft.WindowsStore Name en kopieer de invoer van PackageFullName .

4. Ga nu naar een nieuwe regel in het PowerShell - venster en typ remove-appxpackage gevolgd door een spatie en de regel die u in de vorige stap hebt gekopieerd .(the line you have copied)
Het lijkt op,
remove-appxpackage Microsoft.WindowsStore_22202.1402.2.0_x64__8wekyb3d8bbwe
Opmerking:(Note: ) de opdracht kan enigszins variëren, afhankelijk van de versie van Windows die u gebruikt.

5. Zodra de opdracht is uitgevoerd, wordt Microsoft Store van uw pc verwijderd. Start(restart ) nu uw computer opnieuw op.
6. Om het vervolgens opnieuw te installeren, opent u Windows PowerShell opnieuw als beheerder en typt u de volgende opdracht.
Add-AppxPackage -register "C:\Program Files\WindowsApps\Microsoft.WindowsStore_11804.1001.8.0_x64__8wekyb3d8bbwe\AppxManifest.xml" –DisableDevelopmentMode

Microsoft Store wordt opnieuw op uw pc geïnstalleerd en u zult geen Microsoft Store -fout 0x80072ee7 meer tegenkomen.
Aanbevolen:(Recommended:)
- Een simkaart verstrekken(How to Provision a SIM Card)
- Fix COMDLG32.OCX Ontbreekt in Windows 10(Fix COMDLG32.OCX Missing in Windows 10)
- Repareer taakbalk Klik met de rechtermuisknop werkt niet(Fix Taskbar Right Click Not Working)
- Fix Windows 10 0xc004f075 Fout(Fix Windows 10 0xc004f075 Error)
We hopen dat deze handleiding nuttig was en dat u Windows Store-fout 0x80072ee7(Windows Store error 0x80072ee7) kunt oplossen . Neem gerust(Feel) contact met ons op met uw vragen en suggesties via de opmerkingen hieronder.
Related posts
Hoe applicatiefout 0xc0000005 te repareren
Toepassingsfout 0xc000007b oplossen
Fix Windows Store-foutcode 0x803F8001
Fix Windows Store Cache kan beschadigd zijn Fout
Fix Windows 10 Store-fout 0x80073cf9
Fix Microsoft Store-fout 0x80073D12 in Windows 10
Fix Error 651: De modem (of ander verbindingsapparaat) heeft een fout gemeld
Fix Microsoft Store installeert geen apps
Fix PNP gedetecteerd fatale fout Windows 10
Fix Discord JavaScript-fout bij opstarten
Fix Windows Installer Access Denied Error
6 manieren om Steam-fout in afwachting van transactie op te lossen
Hoe u de fout bij het laden van toepassingen kunt oplossen: 5:0000065434
Fix Yahoo Mail-fout 0x8019019a
Fix Windows 10-updates kunnen geen fout installeren
Fix netwerkadapter foutcode 31 in Apparaatbeheer
Fix Windows Update-fout 0x800704c7
Fix Windows 10 Store-foutcode 0x80072efd
Hoe u Google Drive Access Denied-fout kunt oplossen
Fix Ontbrekende gedownloade bestanden Fout op Steam
