Fix Windows Update-fout 0x800f020b
Sommige Windows- gebruikers melden een fout tijdens het updaten van hun besturingssysteem. Wanneer ze Instellingen openen en naar Update & Beveiliging gaan, (Update & Security, ) zien ze de volgende foutmelding.
There were some problems while installing updates, but we’ll try again later. If you keep seeing this and want to search for information, this may help: (0x800f020b)
Of u ziet deze foutmelding:
Hewlett-Packard – HP Photosmart 7520 series – Null Print – error 0x800f020b
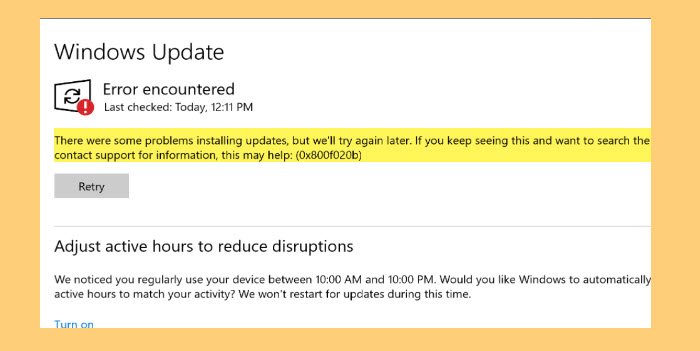
In dit artikel gaan we zien hoe u Windows Update Error 0x800f020b kunt oplossen met behulp van enkele eenvoudige oplossingen.
Waarom zie ik Windows Update Error 0x800f020b ?
0x800F020B -2146500085 SPAPI_E_No_Such_Devinst The device instance does not exist
Er zijn veel verschillende redenen waarom u deze fout kunt zien. Aangezien deze update op een extern apparaat, zoals een printer , moet worden geïnstalleerd, ziet u deze fout als het apparaat niet correct is aangesloten. Het is echter niet de enige reden, er zijn nog enkele andere oorzaken die we in dit artikel zullen bespreken en oplossen.
Fix Windows Update-fout 0x800f020b
Voordat u verder gaat, is het raadzaam ervoor te zorgen dat het apparaat waarop de update moet worden geïnstalleerd, perfect is aangesloten. Dit is een van de meest voor de hand liggende redenen en soms kan de fout alleen worden verholpen door dit alleen te doen. Maar als het probleem zich blijft voordoen, lees dan verder.
Dit zijn de dingen die u kunt doen om Windows Update Error 0x800f020b op te lossen .
- Voer de probleemoplosser voor Windows Update uit
- Windows Update-cache opschonen
- Sluit alle apparaten opnieuw aan en probeer het opnieuw
- Voer de online probleemoplosser voor Windows Update uit(Run Windows Update Online Troubleshooter)
- Voer Windows Update(Run Windows Update) uit in schone opstartstatus(Clean Boot State)
- Download en installeer de update handmatig.
Laten we er uitgebreid over praten.
1] Voer de probleemoplosser voor Windows Update uit(Run Windows Update Troubleshooter)
Het eerste dat u moet doen om de fout op te lossen, is door de ingebouwde probleemoplosser voor Windows Update(Windows Update Troubleshooter) te gebruiken . U kunt de gegeven stappen volgen om hetzelfde te doen.
- Open Instellingen (Settings ) via Win + I.
- Klik Update & Security > Troubleshoot > Additional troubleshooters.
- Selecteer Windows Update en klik op De probleemoplosser uitvoeren.
Volg nu de instructies op het scherm en voltooi de taak. Controleer ten slotte of het probleem aanhoudt.
2] Maak de Windows Update-cache schoon
Als het gebruik van de probleemoplosser voor Windows Update(Windows Update Troubleshooter) de fout niet heeft verholpen, probeer dan de Windows Update-cache op te schonen en het probleem op te lossen.
Allereerst(First) moeten we de Windows Update Service stoppen . Om dat te doen, opent u Services vanuit het menu Start, zoekt u naar Windows Update , klikt u er met de rechtermuisknop op en selecteert u Stop.
Open nu Run by Win + R , plak de volgende locatie en klik op OK.
%windir%\SoftwareDistribution\DataStore
Daar moet je alle bestanden verwijderen. Om ze allemaal tegelijk te selecteren, drukt u op Ctrl + A . Klik vervolgens met de rechtermuisknop en selecteer Verwijderen.(Delete.)
Start ten slotte de Windows Update -service opnieuw en kijk of het probleem is verholpen.
3] Sluit(Reconnect) alle apparaten opnieuw aan en probeer het opnieuw
Aangezien deze fout te maken heeft met een extern aangesloten apparaat, moet u ze allemaal verwijderen, vervolgens opnieuw verbinden en het opnieuw proberen. Soms kan dit alleen het probleem oplossen. U moet ook uw computer opnieuw opstarten voordat u de externe apparaten weer aansluit.
4] Voer de online probleemoplosser voor Windows Update uit(Run Windows Update Online Troubleshooter)
Als u de probleemoplosser voor Windows Update(Windows Update Troubleshooter) niet wilt gebruiken of als het probleem hiermee niet wordt opgelost, kunt u de probleemoplosser voor Windows Update Online(Windows Update Online Troubleshooter) gebruiken om de Windows Update-fout op te lossen.
5] Voer Windows Update(Run Windows Update) uit in schone opstartstatus(Clean Boot State)
Het probleem kan worden veroorzaakt door een toepassing van derden die de Windows Update verstoort . Probeer dus problemen op te lossen in Clean Boot State(troubleshoot in Clean Boot State) en gebruik vervolgens Windows Update . Hopelijk(Hopefully) kunt u uw computer up-to-date houden.
6] Download en installeer Windows Update handmatig(Install Windows Update Manually)
Als al het andere faalt, moet u Windows Update handmatig downloaden en installeren( download and install Windows Update Manually) . Dit is niet permanent, maar zorgt er voorlopig voor dat uw computer up-to-date is.
Hopelijk kunt u het probleem oplossen met behulp van de gegeven oplossingen.
Wat zijn actieve uren(Hours) in Windows Update ?
Actief uur is een functie in Windows die laat weten wanneer u uw computer gebruikt. Windows gebruikt deze informatie om updates op uw computer te installeren en deze opnieuw op te starten wanneer u niet aan het werk bent.
That’s it!
Meer suggesties hier: (More suggestions here: )Windows Update kan niet worden geïnstalleerd of kan niet worden gedownload(Windows Update failed to install or will not download) .
Related posts
Fix Windows 10 Update-fout 0x800703F1
Windows Update-fout C8000266 repareren?
Fix Windows Update-fout 0x80070005
Hoe u Windows Update-fout 0xc1900201 kunt oplossen
Hoe u Windows Update-foutcode 80244010 kunt oplossen
Hoe Windows Update-fout 0xc1900223 op te lossen?
Fix Windows Update-fout 0x800f08a
Fix Windows Update-fout 0x800F0922
Fix Windows Update-fout 0x8e5e03fa op Windows 10
Fix Windows Update-foutcode 8024a112
Fix Windows Update-fout 0x80070422 op Windows 10
Fix Windows Update Error 0x80246010 op Windows 10
Fix Error 0x80072efe op Windows 10 Update Assistant
Fix Windows Update-fout 0x80072EE2
Fix Windows Update-fout 80072EFE
Fix Windows Update-fout 0x80070541 op Windows 10
Fix Windows Update-fout 0x80070659
Fix Windows Update-fout 0x800703ee
Fix Windows Update-fout 0x80096004 op Windows 11/10
Fix Windows Update Error 0x8024a000 op Windows 11/10
