Fix Windows-updatefout 0x8007371c in Windows 11/10
Als u Windows Update-fout 0x8007371c(Windows Update error 0x8007371c) op uw Windows 11/10-computer tegenkomt, kunt u onze oplossingen proberen die we in dit bericht zullen presenteren om dit probleem met succes op te lossen. Wanneer u dit probleem tegenkomt, ontvangt u mogelijk het volgende foutbericht;
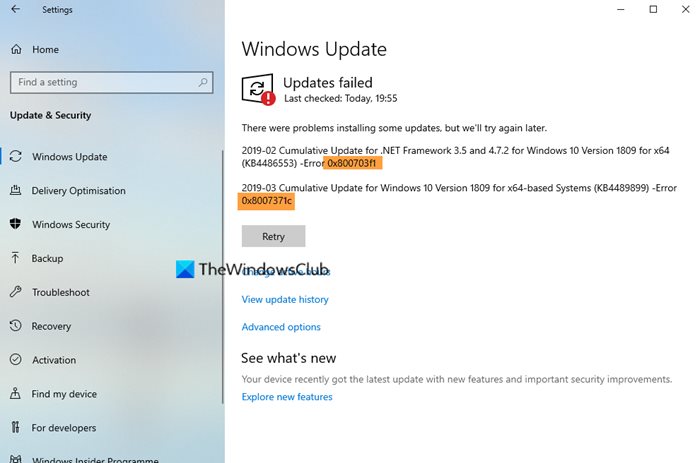
Windows Update-fout 0x8007371c
Als u met dit probleem wordt geconfronteerd, kunt u onze aanbevolen oplossingen hieronder in willekeurige volgorde proberen en kijken of dat helpt om het probleem op te lossen.
- Map Softwaredistributie wissen
- Map Catroot2 wissen
- Voer de probleemoplosser voor Windows Update uit
- Start de pc opnieuw op en voer Windows Update opnieuw uit
- Download de update handmatig uit de Microsoft Update-catalogus(Microsoft Update Catalog)
- Voer Clean Boot(Perform Clean Boot) uit en voer Windows Update uit .
Laten we eens kijken naar de beschrijving van het betrokken proces met betrekking tot elk van de vermelde oplossingen.
1] Wis de map SoftwareDistributie(SoftwareDistribution)
De map Softwaredistributie(Software Distribution folder) in het Windows 10 -besturingssysteem is een map in de Windows-map(Windows directory) en wordt gebruikt om tijdelijk bestanden op te slaan die nodig kunnen zijn om Windows Update op uw computer te installeren. Voor deze oplossing moet u de inhoud van de map Softwaredistributie wissen(clear the contents of the Software Distribution folder) en het updateproces opnieuw proberen. Als de Windows Update-fout 0x8007371c(Windows Update error 0x8007371c) nog steeds niet is opgelost, gaat u verder met de volgende oplossing.
2] Wis de map Catroot2
Net als de map SoftwareDistribution , Catroot2 en Catroot zijn beide mappen belangrijk voor Windows - updates . Een catroot2-map bevat enkele belangrijke Windows - updatecomponenten. Elk probleem ermee kan een Windows -updatefout veroorzaken. Dus om enkele update-gerelateerde problemen te herstellen, moet u de map catroot2 opnieuw instellen,(reset the catroot2 folder) zoals de map Software Distribution .
3] Voer de probleemoplosser voor Windows Update uit(Run Windows Update Troubleshooter)
Voor deze oplossing moet u de ingebouwde probleemoplosser voor Windows Update uitvoeren en kijken of dat helpt om het probleem op te lossen.
2] Start(Restart) de pc opnieuw op en voer Windows Update opnieuw uit(Windows Update)
Nadat u het bovenstaande hebt gedaan, hoeft u alleen maar uw computer opnieuw op te starten, te controleren op updates(check for updates) en opnieuw te installeren. De kans is groot dat u de update zonder fouten voltooit.
5 ] Download de update handmatig uit de (] Manually)Microsoft Update-catalogus(Microsoft Update Catalog)
Als dat niet helpt, houdt deze oplossing in dat u handmatig de update downloadt uit de Microsoft Update-catalogus(manually download from the Microsoft Update Catalog) , de update die niet kan worden geïnstalleerd en bijgevolg de fout veroorzaakt, en vervolgens de update op uw Windows-pc installeert.
6] Voer Clean Boot(Perform Clean Boot) uit en voer Windows Update uit(Windows Update)
Een schone(Clean Boot)(Clean Boot) start wordt uitgevoerd( is performed) om Windows te starten met een minimale set stuurprogramma's en opstartprogramma's. Dit helpt bij het elimineren van softwareconflicten die optreden wanneer u een programma of een update installeert of wanneer u een programma uitvoert in Windows 11/10 .
Any of these solutions should work for you!
Related posts
Fix Windows upgrade foutcodes 0XC190010d & 0XC190010a
Fix Windows-updatefout 0x800f0986 op Windows 11/10
Fix Windows Update-fout 0x80070422 op Windows 10
Fix Windows Update-fout 0x8e5e03fa op Windows 10
Fix Windows 10 Update-fout 0x800703F1
Fix Windows Update-foutcode 800F0A13
Fix Windows Update-fout 0x800f0247 op Windows 11/10
Fix Windows Server Update Services Foutcode 0x80072EE6
Fix Windows Update-fout 0x80072EE2
Fix Windows Update Error 0x80245006 in Windows 11 of Windows 10
Windows Update-fout C8000266 repareren?
Herstel Windows Update-fouten met behulp van de online probleemoplosser van Microsoft
Fix Windows Update-fout 0x800706ba op Windows 11/10
Fix Windows Update-fout 0x80240035
Fix Windows Update-fout 0x80080008
Fix Windows Update-fout 0x80096004 op Windows 11/10
Fix Windows Update-fout 0x8007010b
Fix Error 0x80072efe op Windows 10 Update Assistant
Fix Windows Update-fout 80072EFE
Fix Windows Update-fout 0x80070659
