Foto's die zijn gemaakt met Windows Camera opslaan in de map Camerarol
Standaard worden foto's(Photos) en video's die zijn vastgelegd via de ingebouwde camera van Windows 10 - apparaten zoals Microsoft Surface , opgeslagen in de map Camera Roll . Deze locatie verandert als iemand per ongeluk of opzettelijk de map Camera van de standaardlocatie verwijdert. (Camera)Vervolgens worden de afbeeldingen automatisch opgeslagen in de OneDrive- map. Om de locatie voor het opslaan van afbeeldingen terug te zetten naar de oorspronkelijke plaats, dwz Camera Roll Folder , volgt u de instructies in dit bericht.
Foto's opslaan(Save) die met Camera zijn gemaakt in de map Camerarol(Camera)
Wanneer u de map Camera Roll(Camera Roll) verwijdert of verwijdert uit Windows 10 , leidt u de map Camera(Camera Folder) automatisch om naar OneDrive . Als zodanig worden alle afbeeldingen die u vastlegt via de ingebouwde Windows 11/10 /10- camera opgeslagen in OneDrive . Dit kan worden bevestigd door de vermeldingen in uw User Shell-mappen(User Shell Folders) te controleren .
Als u merkt dat foto's die zijn gemaakt met de Windows 11/10 /10 -camera niet automatisch worden opgeslagen in de map Camera Roll , kunt u dit proberen:
- Open de Register-editor.
- Navigeer naar het volgende padadres – HKCU
- Zoek naar de ingang -
{AB5FB87B-7CE2-4F83-915D-550846C9537B} - Verwijder de bovenstaande invoer.
- Afmelden en weer inloggen.
- Open de Camera -app en maak een foto.
- De locatie voor het opslaan van afbeeldingen moet opnieuw worden gewijzigd in de map Camera Roll .
Press Win+RDruk in combinatie op Win+R om het dialoogvenster Uitvoeren te openen.(Run)
Typ Regedit in het lege veld van het vak en druk op Enter .
Navigeer naar het volgende padadres in de Register-editor(Registry Editor) -
HKCU\Software\Microsoft\Windows\CurrentVersion\Explorer\User Shell Folders
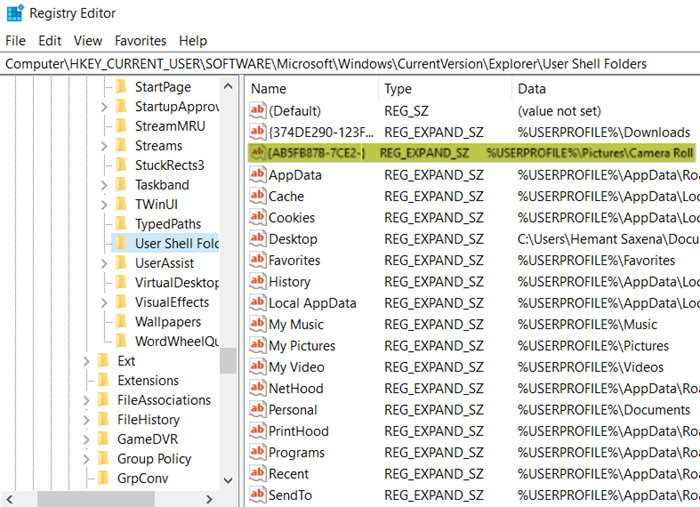
Schakel over naar het rechterdeelvenster en zoek naar het volgende item - {AB5FB87B-7CE2-4F83-915D-550846C9537B.
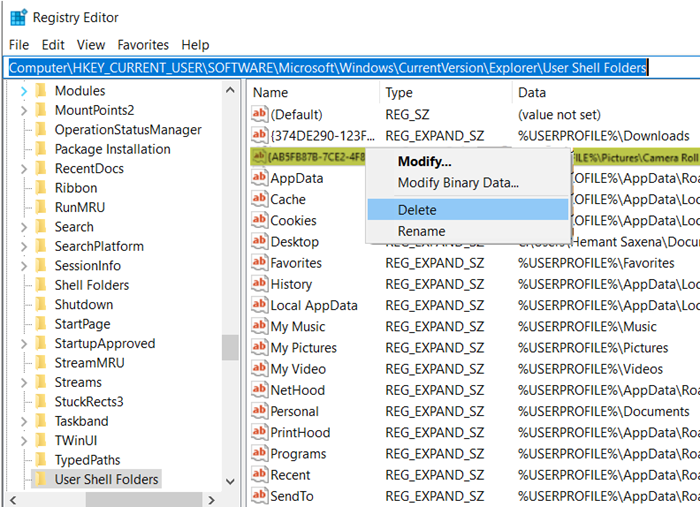
Als u deze vindt, verwijdert u deze vermelding en sluit u de Register-editor(Registry Editor) .
Meld u nu af bij uw account en meld u vervolgens opnieuw aan.
Open de Camera -app en maak een foto.
U zult merken dat de afbeelding automatisch wordt opgeslagen in een nieuwe map Camera Roll onder de map (Camera Roll)Afbeeldingen(Pictures) van uw apparaat .
Dit bericht helpt je als je de filmrol en opgeslagen afbeeldingen naar een andere locatie wilt verplaatsen .
Related posts
Hoe de standaard webcam op een Windows 11/10-computer te veranderen
Hoe de webcam te testen in Windows 11/10? Werkt het?
FaceTime Camera werkt niet in Windows 10 met Boot Camp
De helderheid van de webcam aanpassen in Windows 11
Fix Discord Camera werkt niet op Windows-pc
Hoe de camera te repareren werkt niet op MS Teams in Windows 10
Toestaan of weigeren van apps toegang tot camera in Windows 10
Hoe PDF-metadata te extraheren en op te slaan in Windows 11/10
De foto's en video's bewerken die zijn gemaakt met de camera-app in Windows 8.1
Fix Windows Camera-app-fout 0xA00F424F (0x80004005)
Hoe u de Camera-app in Windows 8.1 gebruikt met uw webcam
Hoe Snapchat Camera-filter te gebruiken op Microsoft Teams en Skype
De Windows Camera Frame Server-service is onverwacht gestopt
Opslaan en herstellen van bureaubladpictogramlay-out/positie op Windows
Uw webcam testen en gebruiken in Windows 10, met de Camera-app
Webcam in- of uitschakelen op een Windows-laptop
Laptopcamera of webcam werkt niet in Windows 11/10
Camera repareren die in gebruik is door een andere app in Windows 10
Hoe een 0xa00f4244 camerafout op Windows te repareren
Snap Camera gebruiken op Google Meet
