Foto's overzetten van Google Foto's naar een ander account
In dit bericht laten we u zien hoe u albums kunt verplaatsen of foto's kunt overbrengen van de ene Google Foto's(Google Photos) naar een andere Google - account door een gedeelde bibliotheek(Shared Library) te maken of Google Takeout te gebruiken . Hoewel dit artikel bedoeld is voor gebruikers van de Google Foto's(Google Photos) -webinterface, kunt u dezelfde stappen op mobiel volgen, aangezien u al deze opties ook in de bijgewerkte gebruikersinterface vindt.
Met Google Foto's(Google Photos) kunnen gebruikers afbeeldingen opslaan en met iedereen delen. Het maakt niet uit of je tien of duizend foto's hebt, je kunt ze uploaden en opslaan zodat je ze vanaf elk apparaat kunt openen, waar ook ter wereld.
Hoe Google Foto's(Google Photos) over te zetten naar een ander account
Om foto's van Google Foto's(Google Photos) naar een ander account over te zetten, kun je een van deze methoden gebruiken:
- Gebruik het Google Takeout-programma.
- Voeg een partner toe om een gedeelde bibliotheek(Shared Library) te maken .
1] Gebruik het Google Takeout-programma
Google Takeout is een gratis en eenvoudig programma waarmee gebruikers gegevens kunnen downloaden die u met Google hebt gedeeld(download data that you shared with Google) . Of u nu een back-up van Gmail(backup Gmail) of Google Foto's(Google Photos) wilt maken, u kunt beide downloaden met behulp van Google Takeout .
Om te beginnen, moet je de officiële website takeout.google.com bezoeken(takeout.google.com) en inloggen op je account. Dit account moet hetzelfde zijn als het account dat u heeft gebruikt om toegang te krijgen tot Google Foto's(Google Photos) .
Klik nu op de knop Alles deselecteren(Deselect all ) , zoek Google Foto's(Google Photos) en markeer het bijbehorende selectievakje.
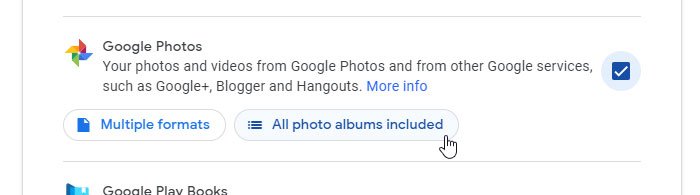
Klik ook op de knop Alle fotoalbums inbegrepen(All photo albums included) .
Blader nu naar beneden en klik op de knop Volgende stap(Next step ) . Het zal u vragen om een leveringsmethode te selecteren. U kunt de optie Downloadlink via e(Send download link via email) -mail verzenden selecteren in de vervolgkeuzelijst.
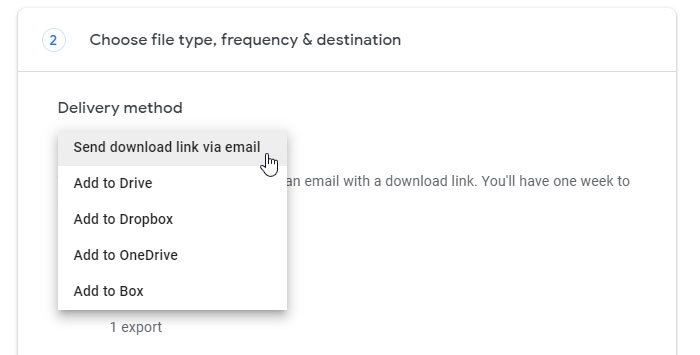
Kies vervolgens Eenmaal exporteren(Export once ) bij de optie Frequentie(Frequency) en selecteer .zip bij Bestandstype en -grootte(File type & size) .
Klik ten slotte op de knop Export maken(Create export ) .
Het kan even duren. U krijgt echter een e-mailmelding. Klik dan op de link en download het .zip-bestand.
Na het downloaden van het bestand, pak je het uit en bewaar je alle afbeeldingen op één plek.
Open nu de officiële website photos.google.com en log in op het nieuwe account.
Hier vindt u een uploadpictogram waarop u moet klikken en Computer moet selecteren .
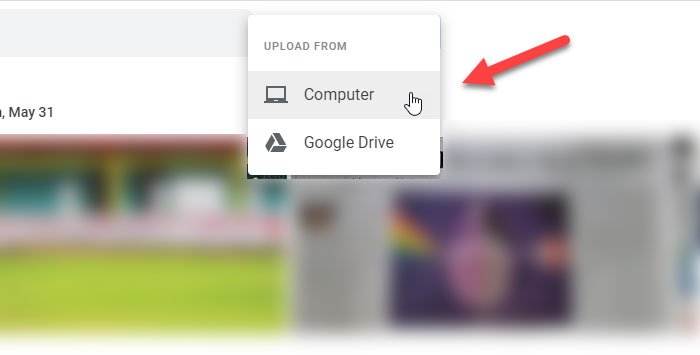
Selecteer vervolgens de afbeeldingen die u wilt uploaden. Het kan enkele minuten duren, omdat dit afhankelijk is van het aantal foto's en de snelheid van uw internetverbinding.
2] Voeg(Add) een partner toe om een gedeelde bibliotheek te maken(Shared Library)
Met Google Foto's(Google Photos) kunnen gebruikers een partner toevoegen, zodat u afbeeldingen en video's met iemand kunt delen. In dit geval kunt u een uitnodiging naar uw nieuwe account sturen, zodat u toegang heeft tot alle bestaande afbeeldingen met de nieuwe.
Open om te beginnen de officiële website van Google Foto's(Google Photos) en log in op uw oude account. Klik daarna op het hamburgerpictogram (drie horizontale lijnen) en selecteer Instellingen(Settings) .
Klik nu op de optie Gedeelde bibliotheken(Shared libraries) , klik op de knop Aan de slag(get started ) , typ het nieuwe e-mailadres en klik op de knop Volgende(Next ) .
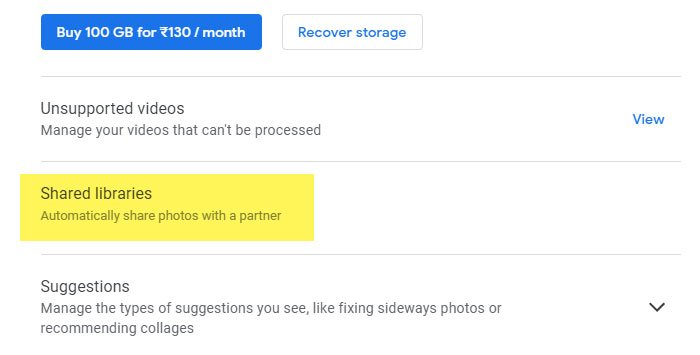
U zou een uitnodiging moeten ontvangen op uw nieuwe e-mailadres. Open de e-mail en klik op de knop Google Foto's openen(Open Google Photos) .
Daarna zou het u moeten vragen om toegang te krijgen tot de uitnodiging. U moet op de knop Accepteren(Accept ) klikken om deze te accepteren, zodat u alle foto's in uw nieuwe account kunt vinden.
Zodra u dat doet, kunt u alle foto's en video's van uw oude account bekijken. U kunt alles openen en op de knop Opslaan(Save ) klikken om het bestand naar uw nieuwe account toe te voegen.
Dat is het!
Dit kan u ook interesseren: (This might interest you, too:) hoe u het eigendom van bestanden en mappen in Google Drive kunt overdragen.(How to transfer ownership of files and folders in Google Drive.)
Related posts
Beste Google Foto's-alternatieven om foto's en video's online op te slaan
Hoe u al uw Google Foto's in bulk kunt verwijderen
Hoe Google Drive en Google Foto's te synchroniseren
De beste tips en trucs voor Google Foto's om afbeeldingen op internet te bewerken
Hoe u meer opslagruimte op Google Foto's kunt herstellen of krijgen
Beste alternatieven voor Google Bladwijzers die u wilt bekijken
Google Chrome-bladwijzers importeren of exporteren naar een HTML-bestand
Hoe krijg ik onbeperkte opslagruimte op Google Foto's
16 eenvoudige en leuke tips en trucs voor Google Foto's
Anna Assistant is een perfecte stemassistent voor Google Chrome
Contact opnemen met Google AdSense via e-mail
Met de Google Back-up- en synchronisatietool kunt u een back-up maken van bestanden naar Drive & Photos
Android-fragmentatie Definitie, probleem, probleem, grafiek
Video's bewerken in Google Foto's voor Android
Een account verwijderen uit Google Foto's
De standaard afdrukinstellingen in Google Chrome wijzigen
Hoe foto's van Mac naar Google Foto's te uploaden
Tekst roteren in de Google Spreadsheets-webapp
Hoe u in enkele minuten een Drop Cap in Google Documenten kunt maken
Foto's verplaatsen van iCloud naar Google Foto's
