Geanimeerde grafieken maken in PowerPoint
Een grafiek(Chart) is een diagram of een grafische weergave van gegevens in een geordende vorm. Diagrammen(Charts ) worden gekenmerkt door symbolen zoals staafdiagrammen(Bar Charts) , cirkeldiagrammen(Pie Charts) , lijn(Line) , kolom(Column) , gebied(Area) en meer. Individuen in bedrijven, scholen of persoonlijke redenen gebruiken grafieken voor hun gegevens, maar wat als het individu zijn (Charts)grafieken(Charts) wil animeren om er aantrekkelijker uit te zien. In dit artikel gaan we de procedure daarbij uitleggen.
Hoe grafieken te animeren in PowerPoint
In PowerPoint is een animatie(Animation) een hulpmiddel waarmee objecten, afbeeldingen en woorden op een dia kunnen worden verplaatst. Animatie(Animation) maakt uw PowerPoint- dia uniek en presentabel volgens uw ontwerp.
1] U kunt de gewenste lay-out kiezen door naar het(the Home ) tabblad Start te gaan en Lay(Layout) -out te selecteren . In dit artikel gebruiken we de blanco lay-out(Blank Layout) .
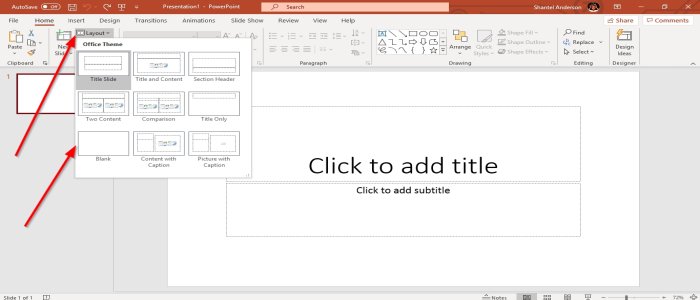
2] Ga naar Invoegen(Insert) , selecteer in de illustratiegroep (illustration group)Grafiek(Chart) , het dialoogvenster Invoegen(Insert Dialog Box) verschijnt. We gebruiken de kolom(Column) , klikken op OK of maken de grafiek in Microsoft Excel , kopiëren de grafiek(Chart) en plakken deze in PowerPoint .

3] Er verschijnt een grafiek(Chart) in de PowerPoint- dia en een venster van een Excel- blad. Bewerk uw gegevens in het Excel - blad.

4] Ga naar het tabblad Animaties(Animations ) , selecteer de gewenste animatie(animation) in de Animatiegroep(Animation Group) en ga vervolgens naar Effectopties(Effect Options) , die een animatie-effect toepassen op het geselecteerde object.
In het vervolgkeuzemenu van de effectoptie(Effect Option) kunt u de richtingen( Directions) kiezen waar u de animatie wilt hebben en de volgorde(Sequence) waarin u de animatie van de diagramgegevens(Charts) kunt maken door effecten te gebruiken zoals op (By) serie(Series) , als één object, op categorie(As One Object, By Category) , Per element in serie(By Element in Series) en per element in categorie( By Element in Category) . We gaan Per categorie(By Category) selecteren in de lijst Volgorde(Sequence) .

5] Aan de linkerkant van het animatievenster(Animation Window) selecteert u Voorbeeld( Preview) met een ster en een afspeelknopsymbool. U ziet een herhaling of voorbeeld van uw geanimeerde kaart(Animated Chart) .
6] In het animatievenster(Animation Window ) in de timinggroep(Timing Group) kunt u de duur(Duration) wijzigen .
Lees volgende(Read next) : Geanimeerde 3D-afbeeldingen toevoegen aan Microsoft Word.
Dat is alles.
Related posts
Een afbeelding vervagen in PowerPoint
Excel, Word of PowerPoint kon de vorige keer niet starten
Hoe de ene PowerPoint-presentatie aan de andere te koppelen
PowerPoint reageert niet, loopt steeds vast, loopt vast of loopt vast
Elementen, inhoud of objecten koppelen aan een PowerPoint-dia
Vormen inschakelen en samenvoegen in PowerPoint
Een organigram maken in PowerPoint
Hoe maak je een Mouseover-teksteffect in PowerPoint
Een tijdlijn maken in PowerPoint
Converteer Word-, PowerPoint- en Excel-documenten naar PDF met Google Docs
Hoe voeg ik infographics toe in PowerPoint?
Een fotoalbum maken in PowerPoint
Hoe Word, Excel, PowerPoint, Outlook in de veilige modus te starten
Een afteltimer invoegen in een PowerPoint-presentatie
Een PowerPoint-bestand comprimeren op Windows 11/10
Hoe de standaard bestandsindeling te wijzigen voor opslaan in Word, Excel, PowerPoint
Hoe maak je een stroomdiagram in PowerPoint
Beste gratis PowerPoint-sjablonen voor docenten
Een geanimeerde GIF maken van PowerPoint-dia's - PPT naar GIF
Audio toevoegen aan PowerPoint
