Geanimeerde WebP-afbeeldingen maken
In dit bericht laten we u zien hoe u geanimeerde WebP - afbeeldingen kunt maken. Een geanimeerde WebP -afbeelding is vergelijkbaar met een geanimeerde GIF . U kunt geanimeerde WebP maken van een video, geanimeerde GIF of andere afbeeldingen. Dit bericht heeft enkele eenvoudige geanimeerde WebP-makeropties(WebP) behandeld . Wanneer de uitvoer gereed is, kunt u deze openen in de Edge - browser of andere WebP-hulpprogramma's voor het bekijken van afbeeldingen(WebP image viewer tools) .
Geanimeerde WebP-afbeeldingen maken
We hebben in dit bericht twee gratis geanimeerde WebP -services voor het maken van afbeeldingen en twee software toegevoegd:
- Geanimeerde WebP Maker
- Hnet.com
- Romeolight WebPconv
- FFmpeg.
1] Geanimeerde WebP Maker
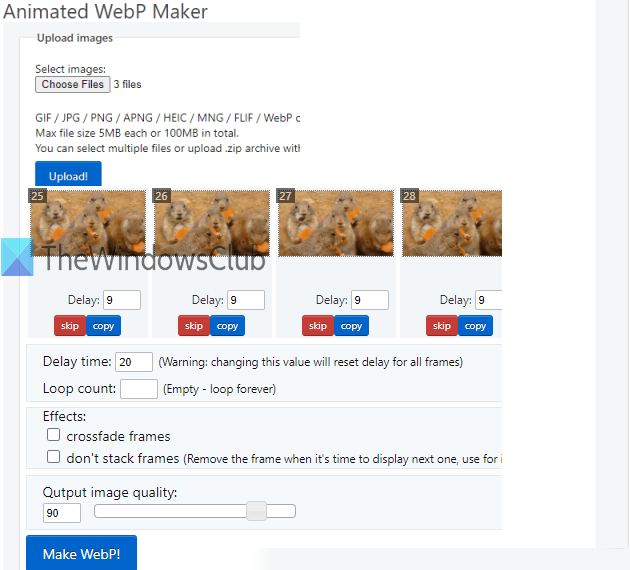
De geanimeerde WebP Maker -tool maakt deel uit van een populaire service Ezgif.com . U kunt geanimeerde WebP maken met maximaal 2000 afbeeldingen, waaronder HEIC , PNG , WebP , geanimeerde GIF(animated GIF) , geanimeerde PNG(animated PNG) , enz. De totale grootte voor alle afbeeldingen is beperkt tot 100 MB en de grootte van een enkele afbeelding mag niet groter zijn dan 5 MB .
U kunt ook een vertragingstijd(delay time) voor elke afbeelding instellen, een afbeelding kopiëren om deze toe te voegen als een ander frame voor geanimeerde WebP -uitvoer en een afbeelding overslaan. Een ander ding is dat als invoerafbeeldingen van verschillende groottes zijn, u ze automatisch kunt verkleinen(resize them automatically) om dezelfde hoogte en breedte voor de uitvoer te hebben.
Om deze geanimeerde WebP Maker(Animated WebP Maker) te gebruiken , opent u de pagina via deze link(this link) . Gebruik de knop Bestanden kiezen(Choose Files) om afbeeldingen toe te voegen en druk vervolgens op Upload!knop. Miniaturen van alle afbeeldingen zullen voor u zichtbaar zijn die de frames van geanimeerde WebP zullen worden . Voor elke afbeelding ziet u opties voor overslaan, kopiëren en vertragingstijd. U kunt de positie van een afbeelding ook wijzigen door middel van slepen en neerzetten.
Er zijn ook enkele andere opties, zoals het aantal lussen(loop count) instellen (leeg laten voor een eindeloze lus), crossfade-frames toevoegen, de uitvoerkwaliteit instellen (quality)Webp , enz. Gebruik(Use) die opties volgens de vereisten. Klik ten slotte op Make WebP!knop. Het toont het voorbeeld van de geanimeerde WebP -afbeelding. Nu kunt u die afbeelding downloaden met het pictogram Opslaan .(save)
2] Hnet.com
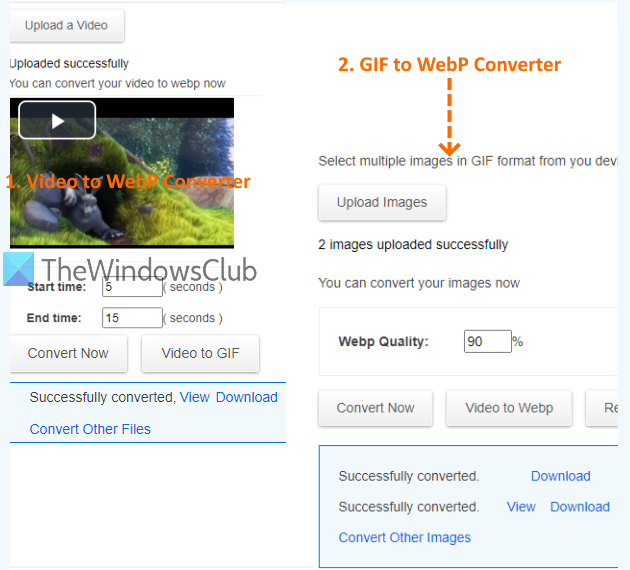
Met de Hnet.com(Hnet.com) -service kunt u geanimeerde WebP -afbeeldingen maken van videobestanden en geanimeerde GIF - afbeeldingen. Daar zijn twee aparte tools voor: Online Video to Webp Converter en Online GIF to Webp Converter .
Met de eerste tool kunt u een video uploaden ( FLV , AVI , MP4 , 3GP , enz.), de start- en eindtijd instellen, de beeldkwaliteit uitvoeren, frames per seconde(frames per second) , enz., en die video converteren naar een geanimeerde WebP -afbeelding. Met behulp van de tweede tool kunt u meerdere geanimeerde GIF -afbeeldingen van pc toevoegen, het kwaliteitsniveau instellen en die (GIF)GIF -afbeeldingen converteren naar afzonderlijke geanimeerde WebP- afbeeldingen. Beide tools hebben een maximale grootte van 100 MB voor invoerbestanden.
De homepage van deze dienst is hier(here) . Gebruik daar het vervolgkeuzemenu dat beschikbaar is voor de sectie Image Converter . Daarna kunt u video naar webp-(video to webp) tool of gif naar webp-(gif to webp) tool selecteren. Nadat u de tool hebt geopend, uploadt u uw bestand, gebruikt u de gegeven opties en drukt u op de knop Nu converteren(Convert Now) . U krijgt de uitvoer die u met een klik naar de pc kunt downloaden.
U kunt ook onze post bekijken die de beste animatiesoftware voor Windows 10(best animation software for Windows 10) omvat .
3] Romeolight WebPconv
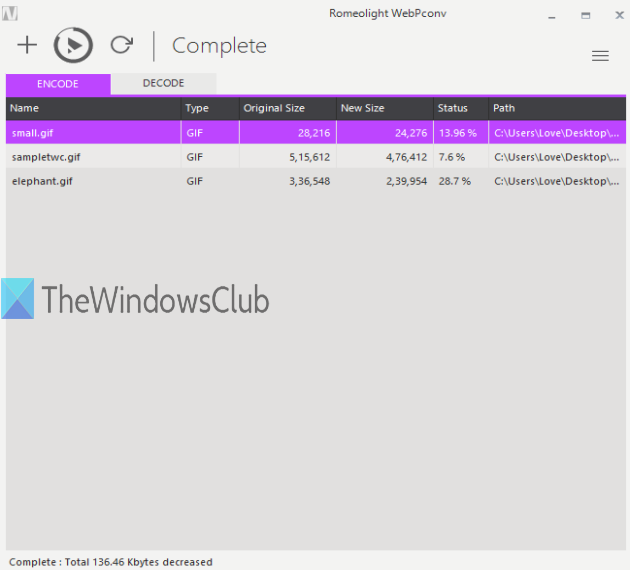
Romeolight WebPconv is gratis software en helpt bij het maken van geanimeerde WebP- afbeeldingen met behulp van GIF - afbeeldingen. Het kan geanimeerde GIF- bestanden in (GIF)bulk converteren(bulk convert) naar geanimeerde WebP- afbeeldingen. Voor uitvoerafbeeldingen kunt u ook opties instellen met behulp van de instellingen(Settings) van deze software. U kunt opties gebruiken zoals kwaliteitsniveau instellen (van 0 tot 100), compressiemethode (langzaam of snel), verliesvrije compressie inschakelen, breedte en hoogte instellen, enz.
Deze software is beschikbaar met het installatieprogramma en de draagbare versies en kan hier worden gedownload(here) . Om geanimeerde WebP- afbeeldingen te maken, gebruikt u het tabblad Coderen en zet u geanimeerde (Encode)GIF- bestanden neer. Klik(Click) op het hamburgerpictogram(hamburger icon) (drie horizontale lijnen) in de rechterbovenhoek om de uitvoerinstellingen te openen of de standaardinstellingen te behouden. Gebruik het pictogram Converteren net boven dat tabblad (Convert)Coderen(Encode) om de uitvoermap in te stellen en u krijgt geanimeerde WebP - afbeeldingen.
U kunt deze software ook gebruiken om WebP - afbeeldingen te converteren naar GIF , BMP , TIFF , enz.
4] FFmpeg
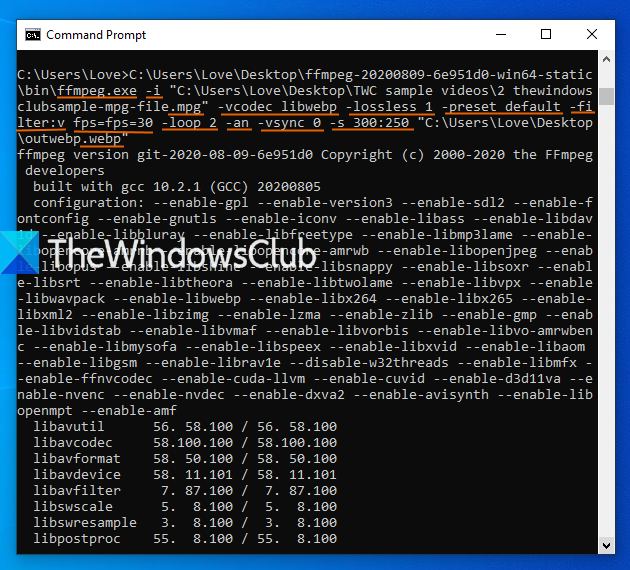
FFmpeg is een zeer populaire open-(open-source) sourcesoftware die veel wordt gebruikt voor audio- en videoconversies. Het maken van een geanimeerde WebP -afbeelding van een videobestand wordt ook ondersteund. U kunt een aantal MP4- , AVI- of andere videoformaten toevoegen en een geanimeerd WebP -bestand krijgen. U kunt dit doen met de opdrachtregelversie van deze software.
Download het zipbestand en pak het uit om toegang te krijgen tot het ffmpeg.exe -bestand. Open daarna het CMD- (of opdrachtprompt(Command Prompt) ) -venster met behulp van het zoekvak van Windows . Typ gewoon (Just)cmd in het Windows - zoekvak en gebruik vervolgens de Enter - toets. Daarna moet je een commando uitvoeren zoals:
ffmpeg.exe -i “path of input video” -vcodec libwebp -lossless 1 -preset default -filter:v fps= fps=add number of frames -loop 2 -an -vsync 0 -s output file width n height “path of output file with webp extension”
Hier moet u voor de volgende belangrijke dingen zorgen:
- ffmpeg.exe is het pad van het opdrachtregel- EXE - bestand van deze tool.
- -i voor het leveren van de invoervideo.
- -filter:v fps=fps is beschikbaar om het aantal frames in te stellen (zoals 10, 20, etc.).
- -loop helpt bij het instellen van het aantal keren dat de geanimeerde WebP -afbeelding moet worden afgespeeld. Zet het op 0 voor een eindeloze lus.
- -s voor uitvoerbeeldresolutie zoals 600:400, 400:300, enz.
Een voorbeeldopdracht is:
ffmpeg.exe -i inputvideo.mpg -vcodec libwebp -lossless 1 -preset default -filter:v fps=fps=30 -loop 2 -an -vsync 0 -s 300:250 outputfile.webp
Voer de opdracht gewoon zorgvuldig in en voer deze uit en u kunt gemakkelijk een geanimeerde WebP -afbeelding van dat videobestand krijgen.
Dat is alles. Ik hoop(Hope) dat deze tools nuttig zullen zijn om geanimeerde WebP- afbeeldingen te maken. Onder deze is Animated WebP Maker waarschijnlijk de beste.
Related posts
Gratis tools om WebP online naar PNG te converteren
Hoe WebP-afbeeldingen naar PNG en JPG te converteren met WebP Converter
Hoe WebP-afbeeldingen te bewerken in Windows 11/10
Converteer geanimeerde WebP naar GIF met behulp van deze gratis software of services
Hoe WebP naar JPG te converteren met gratis software of online tool
Optimaliseer en wijzig het formaat van afbeeldingen met Ashampoo Photo Optimizer
Download de nieuwste Windows 11/10 ISO-afbeeldingen rechtstreeks in Chrome of Edge
Hornil StylePix is een gratis draagbare beeldbewerkingssoftware voor Windows 10
PNG versus JPG versus GIF versus BMP versus TIF: bestandsindelingen voor afbeeldingen uitgelegd
Beste gratis video naar GIF maker-software voor Windows 10
Gratis online tools en software voor het maken van fotocollages
Een rand of kader rond een foto plaatsen in Photoshop
Vervaag en repareer wazige foto's en afbeeldingen met deze tools
Afbeeldingen in bulk roteren in Windows 11/10
Fix Discord-afbeeldingen laden niet op pc
Maak webvriendelijke afbeeldingen met Bzzt! Afbeeldingseditor voor Windows-pc
Vergelijkbare afbeeldingen online vinden met Reverse Image Search
Fotor: gratis app voor het bewerken van afbeeldingen voor Windows 10
DuckLink Screen Capture: Leg vensters, regio's, scrollende pagina's vast
Voeg Zoeken op Google Afbeeldingen toe met behulp van het contextmenu in Windows 11/10
