Gebruik altijd Strikte trackingpreventie bij het browsen in InPrivate in Edge
Microsoft Edge wordt nu geleverd met betere beveiligingsupdates en bugfixes. U kunt nu Strict Tracking Prevention inschakelen wanneer u in (Strict Tracking Prevention)InPrivate in Edge bladert, rechtstreeks vanaf het tabblad Privé.
Elke keer dat u een website bezoekt, verzamelt deze uw gegevens zoals uw IP-adres, uw systeemconfiguratie, advertentievoorkeuren, cookies, enz. Sommige cookies blijven in uw webbrowser en houden ook uw browsegeschiedenis bij. De meeste websites gebruiken externe contentproviders om uw browse-activiteiten bij te houden om u de meest relevante advertenties te kunnen aanbieden. Dus eigenlijk houdt elke website die u bezoekt alle webactiviteiten in de gaten.
Gelukkig hebben de meest populaire browsers, waaronder de nieuwe Microsoft Edge , instellingen voor trackingpreventie. Met de nieuwste Microsoft Edge 88 worden de beveiliging en privacy nog beter.
Wat is trackingpreventie in Edge (Prevention)en(Edge) wat doet het?
De term ' Tracking Preventie(Tracking Prevention) ' verklaart eigenlijk alles. Het voorkomt eenvoudigweg dat uw gegevens worden gevolgd door websites en trackers van derden. Deze trackers van derden die op de websites zijn geïnstalleerd, volgen uw webactiviteiten, uw interesses, de inhoud die u op verschillende websites bekijkt, en bouwen uw digitale profiel op dat vervolgens wordt gebruikt om de aangepaste advertenties weer te geven.

(Bron afbeeldingen - Microsoft.com)
Nu zijn de meeste instellingen voor trackingpreventie in andere webbrowsers vrij eenvoudig, maar in Microsoft Edge is deze speciaal ontworpen met verschillende privacytrackers. Het biedt drie verschillende niveaus van preventie en u kunt degene kiezen die het beste bij u past. De drie tracking-preventieniveaus in Microsoft Edge zijn:
- Basis(Basic) - Dit is een zeer eenvoudige en minimale preventie waarbij bijna alle trackers zijn toegestaan. Gepersonaliseerde(Personalized) advertenties en inhoud zijn ook toegestaan in deze instelling en alleen de bekende schadelijke trackers.
- Gebalanceerd(Balanced) - Deze instelling blokkeert de trackers van derden op de websites die uw gegevens volgen. Gepersonaliseerde(Personalized) advertenties en inhoud worden ook in deze instelling gepresenteerd, maar in iets mindere mate. Bekende schadelijke trackers worden hier geblokkeerd.
- Strikt(Strict) - Dit is de aanbevolen instelling voor iedereen die zich wat meer zorgen maakt over privacy. Strict Tracking Prevention blokkeert bijna alle belangrijke trackers van alle sites en de personalisatie van de advertenties is zeer minimaal.
Wat is InPrivate-navigatie in Edge?
Microsoft Edge verwijdert al uw cookies, browsegeschiedenis en andere gegevens wanneer u de tabbladen sluit in de InPrivate -modus. Het slaat geen wachtwoorden, gecachte bestanden, afbeeldingen, adressen of andere gegevens op. Hoewel geen enkele andere website, tracker of apparaat je gegevens kan zien, zijn ze nog steeds beschikbaar voor scholen, je internetprovider en je werkplek.
Houd(Please) er rekening mee dat Microsoft Edge standaard niet kan voorkomen dat extensies uw browsegeschiedenis opslaan, zelfs niet terwijl u door InPrivate bladert(you are browsing InPrivate) , maar met de nieuwe Microsoft Edge 88 kunt u Strict Tracking Prevention nu vanaf het scherm zelf inschakelen.
Gebruik altijd Strikte trackingpreventie bij het browsen in InPrivate in Edge
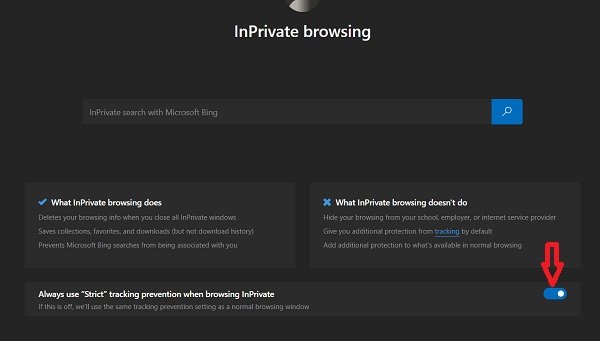
- Druk op CTRL+SHIFT+N om een InPrivate - venster in Edge te openen of ga naar het pictogram Instellingen(Settings) en meer in de rechterbovenhoek van uw scherm en klik op Nieuw InPrivate-venster(New InPrivate Window) .
- Rechtsonder ziet u een schakelaar - Gebruik altijd strikte trackingpreventie bij het browsen in InPrivate in Edge(Always use Strict tracking prevention when browsing InPrivate in Edge)
- Zet gewoon de schakelaar aan om te zeggen, en het zal dienovereenkomstig worden aangepast.
- Deze instelling wordt opgeslagen voor al uw toekomstige InPrivate- browsesessies totdat u deze weer uitschakelt(Off) .
Houd(Please) er rekening mee dat als deze schakelaar op Uit staat, uw instellingen voor trackingpreventie die in een normaal browservenster zijn geselecteerd, worden gebruikt.
Lees nu: (Now read: )Hoe u de functie Password Monitor & Password Generator in Microsoft Edge gebruikt.(How to use Password Monitor & Password Generator feature in Microsoft Edge.)
Related posts
Extensies inschakelen in de InPrivate-browsemodus in Edge
Maak een snelkoppeling om de Microsoft Edge-browser te openen in de InPrivate-modus
Extensies in- of uitschakelen in Edge InPrivate-browsemodus
Hoe Microsoft Edge-browser te starten in InPrivate-modus op Windows 10
Hoe u Microsoft Edge altijd start in de InPrivate-modus
Verwijderen: plaats voor snelle toegang uw favorieten hier op de favorietenbalk
Hoe het automatisch afspelen van media in de Microsoft Edge-browser te beperken
Tabbladen naar andere apparaten verzenden met Microsoft Edge
Mogelijk ongewenste toepassingsbeveiliging inschakelen in Edge-browser
Fix RESULT_CODE_HUNG-fout in Chrome, Edge op Windows 11/10
Een startknop toevoegen aan de Microsoft Edge-browser
Synchronisatie uitschakelen voor alle gebruikersprofielen in Microsoft Edge met behulp van Register
Google SafeSearch afdwingen in Microsoft Edge in Windows 10
Hoe de Microsoft Edge-browser op Windows 11 te repareren of opnieuw in te stellen
Schakel regelomloop in bronweergave in Chrome of Edge in
Favorietenbalk weergeven in Microsoft Edge op Windows 10
Uitschakelen, verwijderen Adobe Flash, Shockwave in Chrome, Firefox, Edge, IE
Edge Browser is verdwenen en het pictogram is verdwenen
7 manieren waarop browsers privé browsen moeten verbeteren (Incognito, InPrivate, enz.)
Hoe de Picture in Picture-modus te gebruiken in Microsoft Edge Browser
