Gebruik FFmpeg om eenvoudig audio uit FLV-bestanden te extraheren
Als u de audio uit Flash-(Flash Video) videobestanden ( FLV -indeling) wilt extraheren, zijn er een paar opties beschikbaar. Helaas is de keuze die velen van hen voor u maken, om de audiostream naar een ander formaat te coderen. In sommige gevallen is dit geen probleem, maar als je probeert de audio identiek te houden aan wat er in de video zit, dan wil je iets dat de audio in één stuk extraheert. FFmpeg , een multimedia toolkit voor Linux , Mac en Windows , kan dit met gemak.
Het onderstaande voorbeeld is voor Linux , maar als je het eenmaal op Windows of Mac hebt geïnstalleerd , kun je hetzelfde commando uitvoeren als hieronder.
Download en installeer FFmpeg
Eerst moet je FFmpeg downloaden en installeren . De meeste distributies hebben FFmpeg in de softwarerepository's, hoewel sommige ondersteuning er om redenen van softwareoctrooien uit kan zijn gehaald. Hoe dan(Regardless) ook, voor onze doeleinden is een vrij eenvoudige versie van FFmpeg voldoende. In Ubuntu hoeft u alleen de volgende opdracht in de Terminal te gebruiken:

Deze opdracht zal ook een flink aantal extra bibliotheken installeren (samen met FFmpeg ), die nodig zijn voor apparaat-, formaat- en filterondersteuning.
Audio extraheren uit FLV-bestanden
Eenmaal geïnstalleerd, is het gebruik van FFmpeg vrij eenvoudig, zolang je maar weet welke commando's je moet gebruiken. Er zijn honderden verschillende opties, een speciale syntaxis om in verschillende omstandigheden te gebruiken, en de pure kracht en complexiteit kan een beetje overweldigend zijn. Gelukkig is FFmpeg voor ons werk vrij eenvoudig.
Het eerste dat we moeten doen, is uitzoeken welke codecs precies worden gebruikt in ons FLV -bestand. Om dat te doen, opent u de Terminal (als deze nog niet open is) en gaat u naar de map waar het FLV -bestand zich bevindt. In ons voorbeeld heet het bestand Bohemian_Rhapsody.flv en bevindt het zich op het bureaublad(Desktop) . Dus de opdracht om te typen zou zijn:
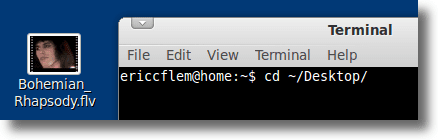
Dit verplaatst het Terminal -programma naar dezelfde map (in dit geval het bureaublad(Desktop) ), dus al onze opdrachten zullen daar actief zijn. Dit is belangrijk, want als je een programma (zoals FFmpeg ) vertelt om op een bestand te reageren, maar het bestand is niet waar de Terminal "kijkt", dan krijg je fouten.
Nu we cd hebben gebruikt om de map naar het bureaublad(Desktop) te wijzigen , moeten we de volgende opdracht typen:

Opmerking: als je dit samen met de zelfstudie probeert, vervang dan de naam van je bestand elke keer dat je het in de opdrachten ziet.(Note: if you’re trying this along with the tutorial, substitute the name of your file each time you see it used in the commands.)
De bovenstaande opdracht is een beetje een hack en je krijgt fouten, maar maak je geen zorgen. Wat we ffmpeg eigenlijk hebben verteld, is dat Bohemian_Rhapsody.flv het invoerbestand is. Dat is wat de "-i" tegen ffmpeg zegt.
Wanneer we na het commando op Enter drukken, hebben we ffmpeg niet precies verteld wat het met het bestand moet doen, dus het spuugt een fout uit. Geen biggie. Negeer het gewoon. Omdat het ons naast de fout ook informatie over het bestand geeft. Het onderdeel waarin we geïnteresseerd zijn, ziet er ongeveer zo uit:

De bovenstaande informatie vertelt ons de volgende dingen. In volgorde vertelt het ons dat de stream is gecodeerd met behulp van de AAC- encoder, dat deze een frequentie heeft van 44100 Hz (de juiste bemonsteringsfrequentie voor het branden op cd), dat deze stereo is, 16-bits samples gebruikt en een bitrate heeft van 107 kb/sec. Voor extractiedoeleinden zijn we het meest geïnteresseerd in het feit dat het bestand AAC -audio heeft. Dit wetende, hoeven we alleen maar de volgende opdracht te typen:

Dit is wat de verschillende delen van de vorige opdracht doen:
ffmpeg – lanceert FFmpeg
-i Bohemian_Rhapsody.flv – geeft FFmpeg de naam van het invoerbestand
-vn – vertelt FFmpeg om de videotrack te negeren
-acodec copy – kopieert de audiotrack (in plaats van te coderen naar een ander formaat)
Bohemian_Rhapsody.m4a – naam van het uitvoerbestand
Nadat u het vorige commando hebt getypt, zou er slechts een seconde of zo voorbij moeten gaan, en u zou een nieuw bestand op uw bureaublad(Desktop) moeten opmerken , genaamd Bohemian_Rhapsody.m4a , dat niets anders zal bevatten dan de originele audiotrack van het originele FLV -bestand. Open het gewoon(Just) in je favoriete mediaspeler en luister om er zeker van te zijn dat alles is zoals het zou moeten zijn.

Het is zo simpel. Natuurlijk heeft FFmpeg vele, vele andere opties beschikbaar. U kunt de audio transcoderen naar een ander formaat, om te uploaden naar een mobiele telefoon, MP3 - speler of WAV -bestand. Je kunt de video van de originele FLV manipuleren als je wilt, rommelen met de bitrate, sample rate en het aantal kanalen.
En misschien wil je dat later leren, maar voor nu weet je één ding met zekerheid: het is eenvoudig om FFmpeg te gebruiken om audio uit een bestand in FLV -formaat te extraheren. Simpel(Simple) , en snel.
Related posts
Zip-bestanden maken en bewerken in Linux met behulp van de terminal
Navigeren en de Linux-directorystructuur gebruiken?
7 manieren om bestanden in Linux te zippen en uit te pakken
TCP/IP-bestanden instellen en configureren op Linux (TCP/IP-instellingen voor Linux)
Maak je eigen live videostreamingserver met Linux
Maak een aangepaste live Linux-distro met Linux Live Kit
Linux FIND-opdracht met voorbeelden
Een Ubuntu Linux-gids voor beginners
De 20 beste Linux-apps ooit
Linux-machtigingen en chmod-gebruik begrijpen
5 manieren om een bestandsback-up in Linux te automatiseren
Hoe Linux Mint opnieuw te installeren zonder uw gegevens en instellingen te verliezen
9 beste Linux-distributies voor hacken
Linux-bestandsmachtigingen - Wat is Chmod 777 en hoe het te gebruiken?
De 5 beste Linux-spellen
Sluit uw computer af en start deze opnieuw op vanaf de Ubuntu-terminal
Hoe Linux-apps op een Chromebook te installeren en uit te voeren?
Hoe bijna elke printer op Ubuntu te installeren?
HDG legt uit: wat is UNIX?
