Gebruik kleine pictogrammen op de taakbalk en het bureaublad van Windows 7/8/10
Bij een standaardinstallatie van Windows 7/8/10 je misschien meteen een aantal dingen op, zoals de grote bureaubladpictogrammen en de grote taakbalk! Ik ben persoonlijk geen grote fan van grote iconen waar dan ook op mijn computer!
En voor mij is een grote taakbalk een verspilling van kostbaar onroerend goed. Ik hou van de kleinst mogelijke taakbalk zonder automatisch te verbergen, een functie waar ik ook geen fan van ben.
Hier is hoe mijn bureaublad en taakbalk eruit zagen op Windows toen ik het voor het eerst installeerde:

Veel(Way) te groot! In dit artikel laat ik je zien hoe je de grootte van de bureaubladpictogrammen en de taakbalk in Windows 7/8/10 kunt verkleinen .
Gebruik kleine pictogrammen op de Windows-taakbalk
De opties verschillen enigszins tussen Windows 7 en Windows 10 . Ten eerste(First) , hier is hoe het te doen in Windows 7 : klik met de rechtermuisknop op een lege ruimte in de taakbalk en klik op Eigenschappen(Properties) .

Vink op het tabblad Taakbalk het vakje Kleine pictogrammen gebruiken(Use small icons) aan . Klik vervolgens op de OK-knop.

Hier is een screenshot met de nieuwe kleinere taakbalk in vergelijking met de grote bureaubladpictogrammen.

Veel beter! Natuurlijk kunt u dat vakje uitschakelen als u de voorkeur geeft aan de grote pictogrammen op de taakbalk. Voor Windows 10 klikt u met de rechtermuisknop op de taakbalk en kiest u Taakbalkinstellingen(Taskbar settings) .

Dit brengt je naar het nieuwe instellingenscherm(Settings) in Windows 10 . U zou een optie moeten zien met de naam Gebruik kleine taakbalkknoppen(Use small taskbar buttons) . Zorg ervoor dat u op de schakelaar klikt om deze in te schakelen.

Verklein de grootte(Reduce Size) van bureaubladpictogrammen(Desktop Icons) in Windows 7/8/10
OK, dus hoe zit het met die grote bureaubladpictogrammen? Dat is ook heel gemakkelijk te veranderen. Het is ook hetzelfde voor Windows 7/8/10 . Klik met de rechtermuisknop ergens op het bureaublad en klik op Bekijken(View) . In het menu kun je kiezen hoe groot je de pictogrammen wilt hebben.
![capture_Image.png[11]](https://lh3.googleusercontent.com/-2HOrjPettnc/Ym38ExecH8I/AAAAAAABOk8/W9v6xfkBBbMfjfBHJxYfg7tDO_EzHuIjwCEwYBhgLKuoDABHVOhz0kpXzHCRcxmoFnMR6GEPIAncSiSw1It9C6dEgGxLoN5sqsqQ601c7ETXPPiFKuullBoZWdgAm4S5x8SAoAUDg_k0b8uXLm36nnczuyUZj6a-weUTfVGv3Bkyz9NpLnPJS-Ali1eQaky_nm2DZKlBj9wkHipuiEORsci9jyPkTPM5vxR2OkiDx59AZCzYxTQ5k3qsOvsLHVMVespUS_9oJ5XbnSkhtpsF5p6TNJSAzR0OuzMzO-doSo5z1DW-mPLRGaI00f5cyx1saOKOLCDuYp4YtJ50-KY0M6oAdG6H26xeR19L8tF2P3U0QBHpqYRlvb2k56kvIeKbSiRjNyJB2sDgJVCnHYGpXDcFC5bIahFvX2wOe-qdwvAqDgc5S63q9ZgT_jdWsWxIkqMYHaIoIgt9eXZg8scvQkQfBd9xARx4YcDPHJq46uOZAP1wdvomJLHIlGmFnLwvQxSKK5vgIpiElrMC2vlgUhh_WFPeRf7ACewam3pObR4w6LH1x-pWB2YSWN-AUhuPVDzu_GStfD5K-vvE1RZTx-CR-BhwRPPJbPR7FZPd5hRHbO7-XFgp3GQmfKW55w8VHkHo13zuMXTpC89L8IA4Iq0jRIDYjK0Lm1jS4rvi8hUghRML7c3GAQc9_LjDrqbiTBg/s0/sZleqE0Q3KkPixmiFHhqmLmDexo.png)
Ik geef de voorkeur aan kleine pictogrammen, zodat ik meer op mijn bureaublad kan passen en meer van mijn achtergrond op de achtergrond kan zien. Grote pictogrammen zijn absoluut enorm en waarschijnlijk alleen nuttig als u problemen met het gezichtsvermogen heeft.
![capture_Image.png[13]](https://lh3.googleusercontent.com/-fIh8IowVdmw/Ym2EvX48DVI/AAAAAAABAXI/6mUsgXy8vx4LjuKFCbGyQeCn857dPMbgQCEwYBhgLKuoDABHVOhy7HaBHTEFoXndnnY3DgYpfD2R927W7zb2Q29NpDsp5NqztZ5zYvN49_7vzPbI5UYSDRfEFPhbYzbH7gFkNtrkjzL_sBHSq0liYx4BH0rqUDaQPW6ZJhBRtm7u7clI7hbfy7GKJpqIqB5TjecnpvPyjdFMd8ZZEVbzC0sqYmY6fyzYQOl4-Ku8k93nyOmrGEFaHxvVpLDZDkLqeFH9ljvP_ViU1bp_HNGnpT2jU767Z9v5IkyCAlCXVW0PzQUI4AFsRghmQAqp9ZFk9xG7tTKyoDj2_EfvhIFdSV1lv7u2UmrD8cVWCiJEuF0Y8CZ02pW-UoeaXs00FBD043cH-OxynKJQ4PA_pC2iepontGHzkAzHaa3xnh4bLbKh1Tur2tvkDv_0gdhJlQ1shmKF0ZGJQK8s9JgBrNuLOsN7aDpfmFaPgFR3P093tC3kfvZ7mHfvZRww9KUFVd8ODhjOjw0mwNiUfzJMWEkq2BZwvXfJWsOMd4w2tpe1uOhwswp61Mcve9Dn-Y-ubjfwlDNkoqwlA3iemgqPv82YP3s_MJiQN_0NlzsH29bDNDG-0UUrmoCTJl-A7IYvtJlEnACeZkPAumurts3u9ZvxuHaYqNKijsT4P8ozbpIf-FitnkyqBHL1lu5KiJzDGlbeTBg/s0/6hCPwDErVqpbzDcDXxxrOrXk5NM.png)
Zoals je kunt zien, gebruik ik nu kleine pictogrammen op het bureaublad en in de taakbalk! Uitmuntend! Dat is echter niet eens de gemakkelijkste manier om de grootte van uw bureaubladpictogrammen te wijzigen. Als u een muis heeft met een scrollwiel, hoeft u alleen maar op een bureaubladpictogram te klikken om het te markeren, vervolgens de CTRL -toets ingedrukt houden en met uw muis omhoog of omlaag scrollen.
Wanneer u de CTRL -toets ingedrukt houdt en omhoog scrolt, worden de bureaubladpictogrammen steeds groter en wanneer u naar beneden scrolt, worden ze kleiner. Het leuke van deze methode is dat je veel meer opties hebt voor maten dan alleen Large , Medium en Small .
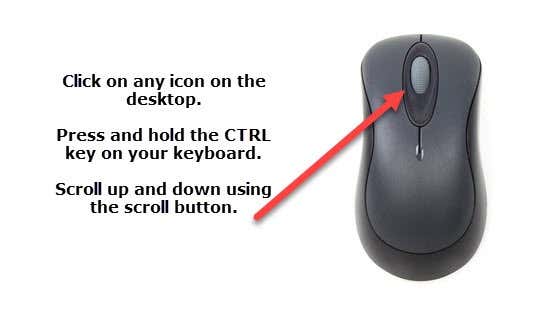
Om dit te laten werken, moet u natuurlijk een muis met een scrollwiel hebben. Als je vragen hebt, voel je vrij om commentaar te geven. Genieten van!
Related posts
Verwijder de tekstlabels van bureaubladpictogrammen in Windows 7/8/10
Maak een back-up en herstel uw vastgezette taakbalkitems in Windows 7/8/10
Taakbalkminiatuurvoorbeelden uitschakelen in Windows 7/8/10
Hoe de map Windows.old te verwijderen in Windows 7/8/10
Twee partities samenvoegen in Windows 7/8/10
Hoe taakbalk Corner Overflow-pictogrammen opnieuw in te stellen in Windows 11
Opstartprogramma's uitschakelen in Windows 7/8/10
Weer toevoegen aan vergrendelscherm, bureaublad, taakbalk in Windows 10
Betrouwbaarheidsmonitor gebruiken om de stabiliteit van Windows te controleren
Windows 10 taakbalkpictogrammen repareren die ontbreken
Taakbalkpictogrammen zijn onzichtbaar, leeg of ontbreken in Windows 10
Gebruik Netstat om luisterpoorten en PID in Windows te zien
Badges op taakbalkpictogrammen verbergen in Windows 11
Pictogrammen weergeven of verbergen in het overloopgebied van de taakbalkhoek op Windows 11
Kan niet op Bureaublad klikken; Muisklik werkt alleen op de taakbalk in Windows
Hoe bureaubladpictogrammen zichtbaar te maken of te verbergen in Windows 11/10
OPGELOST: Geen opstartapparaat beschikbaar Fout in Windows 7/8/10
Wijzig de naam van de geregistreerde eigenaar in Windows 7/8/10
Tekst verwijderen van pictogrammen in de Windows-taakbalk
Ultieme gids voor het oplossen van problemen met Windows 7/8/10 HomeGroup-verbindingsproblemen
