Gebruikers toestaan te kiezen hoe ze omgaan met Office-bestandssynchronisatieconflicten
Microsoft OneDrive geeft direct toegang tot al je persoonlijke bestanden. U kunt ze ook gemakkelijk met anderen delen of synchroniseren via de instellingen van het programma. Soms kan synchronisatie lange tijd vastlopen en het proces niet voltooien, maar gebruikers kunnen dit probleem oplossen. Met Microsoft OneDrive(Microsoft OneDrive) kunnen gebruikers Office-bestandssynchronisatieconflicten probleemloos afhandelen(handle Office file sync conflicts) . Hier is hoe!
Gebruikers toestaan(Allow) om Office -bestandssynchronisatieconflicten af te handelen
OneDrive beschermt het werk van zijn gebruikers door middel van geavanceerde codering terwijl de gegevens onderweg zijn en zich in datacenters bevinden. Tijdens het synchroniseren kunnen er echter conflicten optreden tussen Office -bestandsversies.
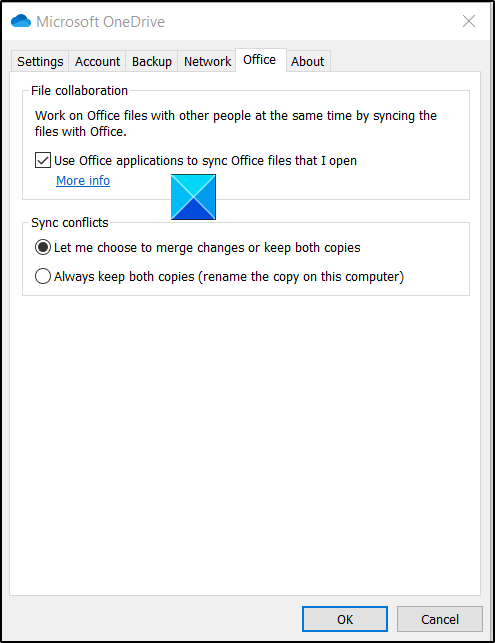
Ga als volgt te werk om gebruikers in staat te stellen conflicten met Office -bestandssynchronisatie af te handelen:
- Klik op het OneDrive-pictogram op de taakbalk
- Kies Instellingen(Settings)
- Overschakelen naar het tabblad Office
- Vink onder Selecteer Synchronisatieconflicten(Sync Conflicts) de eerste van de volgende twee opties aan:
- Laat me ervoor kiezen om wijzigingen samen te voegen of beide kopieën te behouden
- Bewaar altijd beide exemplaren.
Wanneer u deze instelling inschakelt, kunnen gebruikers beslissen of ze wijzigingen willen samenvoegen of beide exemplaren willen behouden.
U kunt deze instelling ook inschakelen met de Register-editor(Registry Editor) .
Open de Windows Register-editor(Windows Registry Editor) door in combinatie op Win+R te drukken om het dialoogvenster Uitvoeren te openen. (Run)Typ(Type) regedit.exe in het lege veld van het vak en druk op Enter .
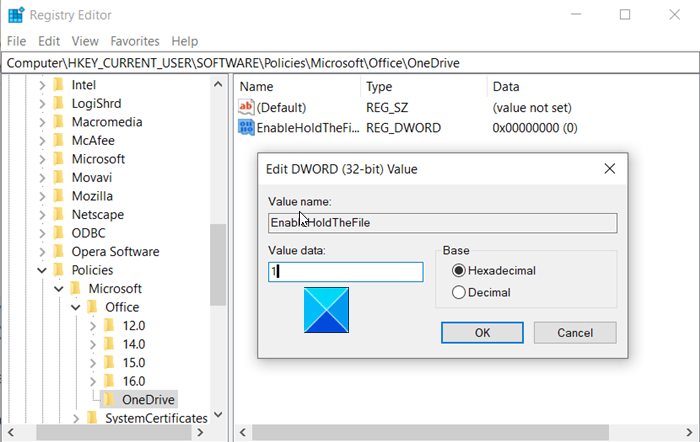
Navigeer nu naar het volgende padadres -
HKEY _CURRENT_USER\SOFTWARE\Policies\Microsoft\OneDrive.
Zoek in het rechterdeelvenster naar het volgende item: EnableHoldTheFile .
Dubbelklik op het item als het is gevonden om de waarde te bewerken.
Wijzig de DWORD-waarde in " 00000001 ".
Sluit de Register-editor en sluit af.
Start je computer opnieuw op.
Als u deze instelling uitschakelt, wordt de instelling Synchronisatieconflicten op het tabblad Office ook uitgeschakeld en wanneer er een synchronisatieconflict optreedt, blijven beide kopieën van het bestand behouden.(When you disable this setting, the Sync conflicts setting on the Office tab is also disabled, and when a sync conflict occurs, both copies of the file are kept.)
Dit is dus hoe u conflicten met Office- bestanden kunt oplossen wanneer ze zich voordoen tijdens het synchroniseren in OneDrive .
Related posts
Toestaan dat OneDrive de overname van machtigingen in alleen-lezen-mappen uitschakelt
Synchronisatie van OneDrive-accounts voor specifieke organisaties toestaan of blokkeren
OneDrive voor school of werk: 8 tips voor beginners
Probleem oplossen met snelkoppelingen naar OneNote-bestanden die niet kunnen worden verwijderd
De taal wijzigen voor uw Microsoft-account, Outlook, Office Online, enz.
Fix OneDrive-foutcode 0x8004de40 op Windows 11/10
Hoe OneDrive uit te schakelen op deze dag melding op Windows 11/10
Beste Microsoft OneDrive-tips en -trucs om het als een professional te gebruiken
OneDrive-zelfstudie voor beginners; Download gratis eBook
Hoe u OneDrive gebruikt om toegang te krijgen tot uw bestanden op uw Windows 11/10 pc
Meerdere OneDrive-accounts toevoegen en synchroniseren met mijn computer
Reset OneDrive om OneDrive-problemen op Windows 11/10 op te lossen
Microsoft OneDrive privacy-instellingen en -beleid uitgelegd
OneDrive-miniaturen worden niet weergegeven op Windows 11/10
Dit item bestaat mogelijk niet of is niet langer beschikbaar - OneDrive-fout
Verwijder Outlook .pst-gegevensbestand van OneDrive in Windows 10
OneDrive Persoonlijke Kluis geeft een verkeerde taal weer
9 manieren om OneDrive "Upload geblokkeerd" fouten in Windows op te lossen
Fix OneDrive-foutcode 0x8007016a
Fix OneDrive-foutcode 0x8004de85 of 0x8004de8a
