Gegevens over energieverbruik van WeMo exporteren naar Excel
Gisteren schreef ik over het besturen van een WeMo-switch met Alexa(controlling a WeMo switch using Alexa) en vandaag wilde ik schrijven over hoe je de energieverbruiksgegevens van een WeMo Insight- switch naar Excel kunt exporteren . De WeMo Insight- schakelaar genereert veel gedetailleerde informatie die erg handig is als u probeert te achterhalen hoeveel energie bepaalde apparaten of apparaten in uw huis of kantoor gebruiken.
Ook al zijn de app-gegevens geweldig, je kunt 45 dagen aan veel gedetailleerdere gegevens exporteren naar Excel en er vervolgens mee doen wat je wilt: maak grafieken en grafieken die laten zien op welke dagen de meeste energie wordt gebruikt, hoeveel uur het apparaat staat in de stand-bymodus versus aan, enz.
In dit bericht zal ik het hebben over het proces voor het exporteren van de gegevens en vervolgens bespreken hoe de gegevens zijn georganiseerd in het Excel - spreadsheet. Ik zal je ook laten zien hoe je een snelle grafiek maakt om het energieverbruik in kaart te brengen.
Energiegegevens exporteren van WeMo
De WeMo- app geeft u standaard energiegebruiksgegevens op hoog niveau, zoals hoe lang het apparaat vandaag en op een gemiddelde dag aan was, de geschatte maandelijkse kosten en het gemiddelde en huidige wattagegebruik.

Dit is goed genoeg voor de meeste mensen, maar als je een data-nerd bent en graag Excel gebruikt , zul je het geweldig vinden dat je zoveel extra gegevens kunt exporteren om zelf te analyseren. Om dit te doen, moeten we op de knop Bewerken(Edit) rechtsboven in de WeMo- app tikken. De schakelaars veranderen hoe ze worden weergegeven en u moet op de WeMo Insight- schakelaar tikken.

Op het volgende scherm zie je onderaan een aantal opties, maar degene waarin we geïnteresseerd zijn is Gegevensexport(Data Export) . Sommige van de andere opties zal ik later ook uitleggen, omdat ze van invloed kunnen zijn op welke gegevens worden geëxporteerd.

Typ ten slotte op het laatste scherm uw e-mailadres en tik vervolgens op Nu exporteren(Export Now) . U ontvangt dan onmiddellijk een e-mail met een CSV - bijlage met alle gegevens voor het apparaat van de afgelopen 45 dagen.
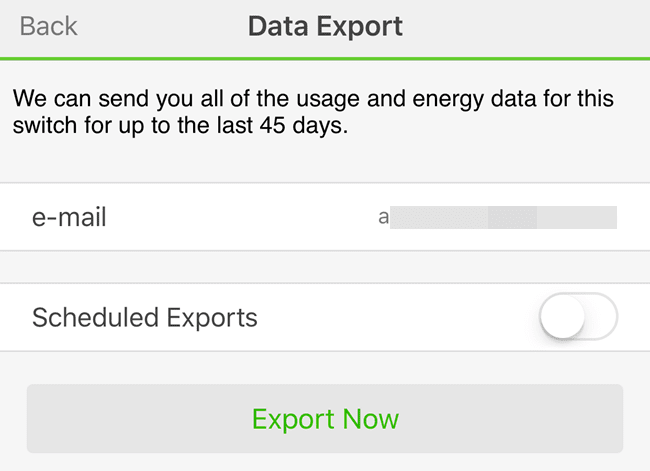
Als u wilt, kunt u ook geplande exports instellen op dagelijkse, wekelijkse of maandelijkse basis. Aangezien gegevens slechts 45 dagen worden bewaard, is het een goed idee om de gegevens eenmaal per maand te exporteren, zodat u geen gegevens verliest als u vergeet handmatig te exporteren.
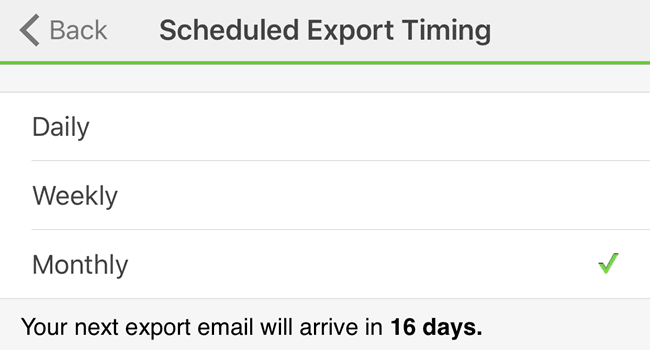
Ik raad ook aan om de maandelijkse frequentie te gebruiken, want zoals het nu werkt, worden ALLE gegevens van de afgelopen 45 dagen elke keer dat u een export uitvoert, verzonden. Het is niet alsof de gegevens worden gereset of iets dergelijks. Uiteindelijk zult u ook een hoofdwerkblad moeten maken en de gegevens van de nieuwere spreadsheets in de oudere moeten kopiëren en plakken als u meer dan 45 dagen aan gegevens in één spreadsheet wilt hebben.

In de e-mail is de naam van het bestand Export for devicename . Omdat het een CSV -bestand is, kun je het desgewenst openen in Google Spreadsheets(Google Sheets) , Excel of een groot aantal andere programma's. Voor de eenvoud zal ik Excel gebruiken . Laten we nu eens naar het rekenblad kijken.

Bovenaan krijgt u wat basisinformatie, zoals de laatste bijgewerkte datum en tijd voor dit energierapport, de apparaatnaam, een MAC-ID , de signaalsterkte van het WeMo- apparaat en vervolgens de energiekosten per kWh(Energy Cost per kWh) en de drempel (Watts )(Threshold (Watts)) . Deze laatste twee waarden kun je wijzigen in de app op het scherm waar je op Data Export hebt getikt . Dus de geschatte maandelijkse kosten die WeMo u geeft, zijn gebaseerd op deze waarde van 0,111 per kWh, maar uw energiekosten kunnen anders zijn.
De beste manier om dit te achterhalen is door naar uw energierekening te kijken en het totale elektrische bedrag( Electric Amount) te delen door het totaal verbruikte kWh(kWh Used) . U zou alleen naar het gedeelte Elektrische details(Electric Details) van uw factuur moeten kijken, niet naar de gasdetails. Hier is een voorbeeld van mijn elektriciteitsrekening om het duidelijk te maken:

Dus hier zou ik $ 267,46 nemen en het delen door 1830 kWh Gebruikt en dat geeft me ongeveer 0,146(.146) , wat 14,6 cent per kWh(14.6 cents per kWh) is als de kosten. Dus nu ga ik naar de WeMo- app en verander deze van .111 in .146 en dat geeft me een zeer nauwkeurige schatting van mijn maandelijkse kosten voor dit apparaat.
Bovendien kunt u de Threshold - waarde aanpassen, die in feite dicteert of het apparaat aan(On) of in de standby -modus staat. Standaard is deze waarde ingesteld op 8 Watt(Watts) . Als het apparaat minder gebruikt, wordt het in de stand-bymodus beschouwd. Ik ben geen elektrotechnisch ingenieur en ik weet niet precies wat de beste waarde daarvoor is, dus heb ik het maar op 8w gelaten.

Daaronder bevindt zich het gedeelte met de dagelijkse gebruikssamenvatting, waarin de belangrijkste statistieken per dag worden opgesplitst. U kunt de tijd aan, de tijd in stand-by, het gemiddelde stroomverbruik gedurende de dag en de kosten van de dag zien. Als u het totale stroomverbruik voor die dag wilt zien, maakt u gewoon een formule en voegt u voor elke rij Stroomverbruik (Aan)(Power Consumption (On)) en Stroomverbruik (Stand-by) toe. (Power Consumption (Standby))Ten slotte krijg je onderaan een uitsplitsing van het gebruik per half uur.
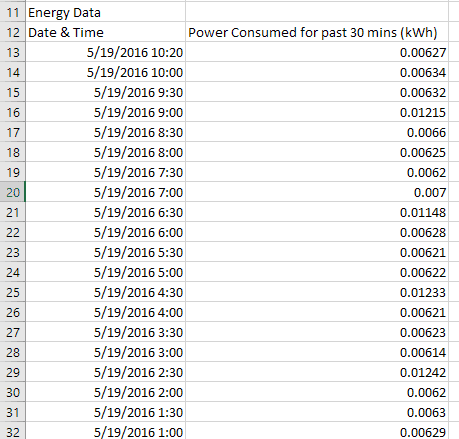
Afhankelijk van het aantal dagen aan gegevens dat u heeft, kan dit oplopen tot behoorlijk wat rijen gegevens. Hiermee kunt u ook mooie grafieken maken om het energieverbruik in de loop van de tijd te zien. Naar mijn mening is de beste grafiek voor het bekijken van dit soort gegevens een XY-spreidingsplot(Y Scatter) . Als u de twee kolommen met gegevens selecteert, inclusief de koppen, klikt u op Invoegen(Insert) – Grafiek(Chart) en kiest u XY Scatter , dan krijgt u zoiets als dit:

Zoals je kunt zien, verbruikt mijn koelkast ongeveer 0,006(.006) kWh als hij niet draait en springt hij naar ongeveer 0,012(.012) kWh als hij afkoelt. Het wisselt ook de hele dag en nacht tussen deze staten. Gebruik door andere apparaten zal waarschijnlijk anders uitziende grafieken genereren.
Houd er rekening mee dat het een goed idee is om de WeMo opnieuw in te stellen als u besluit deze naar een andere locatie te verplaatsen om gegevens over een ander apparaat bij te houden. Als u dat niet doet, krijgt u gegevens van twee verschillende apparaten, waardoor de gegevens onbruikbaar worden, tenzij u zich de exacte dag herinnert waarop u de schakelaar hebt verplaatst.
Over het algemeen is de WeMo Insight- switch de kosten waard als u een data-junkie bent. Naar mijn mening heb je er echt maar één in huis nodig om verschillende apparaten te volgen. Als je eenmaal gegevens voor een paar weken voor één apparaat hebt, zal er niet zo veel veranderen, dus je kunt de gegevens opnieuw instellen en een ander apparaat gaan volgen. Als je vragen hebt, voel je vrij om commentaar te geven. Genieten van!
Related posts
Een WeMo Insight Switch bedienen met Alexa & Echo
Hoe LinkedIn-gegevens te downloaden met behulp van LinkedIn Data Export Tool
Hoe Instagram-gegevens te downloaden met behulp van Instagram Data Export Tool
Breng snel gegevens over naar Amazon S3 met AWS Import Export
Exporteer SQL-gegevens naar Excel met kolomkoppen
Wat is een 3D-printer van hars en moet u er een kopen?
Chromecast versus Android TV: wat is beter?
De beste technologie waar we naar uitkijken in 2022
10 coole technische cadeaus voor filmliefhebbers
Roku Streaming Stick Plus versus Amazon Fire TV Stick 4K: wat is beter?
Top 10 mislukte elektronische gadgets en apparaten (draagbaar)
3 beste MicroSD-kaarten om te kopen in 2020
Is een smartwatch het waard?
16 Beste smartphoneaccessoires voor op reis
Wat is een Steam Deck en wat is het verschil met Nintendo Switch?
5 beste geluidskaarten voor uw pc in 2021
7 coole muziekgadgets om je volgende avontuur aan te gaan
Waarom de Garmin Instinct Solar de beste wandel-smartwatch is
Oculus Quest 2 vs Rift S: wat is de betere VR-headset?
7 beste Chromebooks voor kinderen
