Gegevensgebruik resetten of wissen in Windows 11/10
Gewone computergebruikers houden meestal hun dataverbruik en bandbreedteverbruik in de gaten, vooral gebruikers met beperkte dataverbruiksplannen. Terwijl u met de eerdere versie van Windows 10 het (Windows 10)gebruik van netwerkgegevens(Network Data Usage) kunt resetten of wissen via Instellingen(Settings) , heeft Windows 10 hiervoor geen directe instellingen.
Windows 10 wordt geleverd met een ingebouwde monitor voor gegevensgebruik die het netwerkgegevensverbruik door al uw apps, software, programma, Windows Update , enz. berekent en toont.
Het gebruik van netwerkgegevens bekijken op Windows 11

Volg deze stappen om het datagebruik op Windows 11 te bekijken:(Windows 11)
- Press Win+I om Windows-instellingen(Windows Settings) te openen .
- Klik aan de linkerkant op de optie Netwerk & internet .(Network & internet )
- Klik op Geavanceerde netwerkinstellingen(Advanced network settings) .
- Klik op de optie Gegevensgebruik(Data usage ) onder Meer instellingen(More settings) .
(View Network Data)Gebruik van netwerkgegevens bekijken in Windows 10
Om een gedetailleerd overzicht van uw dataverbruik te krijgen, drukt u op Win+I om naar Instellingen(Settings) te gaan , klikt u op Netwerk en internet(Network and Internet ) en gaat u naar Gegevensgebruik(Data Usage) . Hier ziet u de gegevens die in de afgelopen 30 dagen zijn gebruikt.
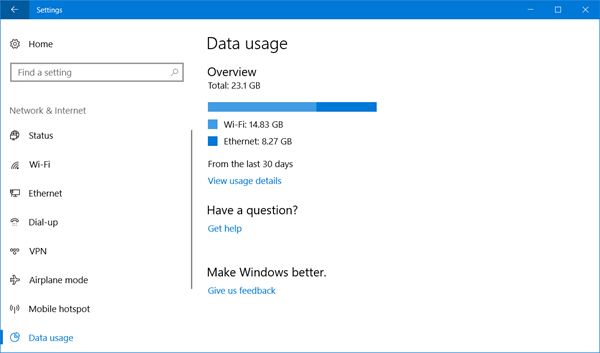
Klik op Gebruiksdetails weergeven(View Usage Details) en u kunt de gegevens zien die door elk van uw apps en programma's worden verbruikt.
If you wish, you can reset or clear your Network Data Usage limit on your Windows 11/10 PC manually, using a Batch File or a freeware.
Gegevensgebruik wissen in Windows 11/10
1 ](] Manually) De inhoud van de sru-map handmatig verwijderen
Om de teller van het gegevensgebruik(Data Usage) op nul te zetten, moet u het volgende doen.
Start Windows in de veilige modus(Start Windows in Safe Mode) . De gemakkelijkste manier is om op Shift te drukken en vervolgens op Opnieuw opstarten(Restart) te klikken . Open in Veilige modus(Safe Mode) de volgende maplocatie:
C:\Windows\System32\sru

Eenmaal hier verwijdert u alle inhoud van de sru-map.(sru folder.)
Start uw pc opnieuw op in de normale modus en kijk. Uw netwerkgegevensgebruik(Network Data Usage) is opnieuw ingesteld.
De andere manier om dit handmatig te doen is door Services Manager te openen , de Diagnostic Policy Service te stoppen , de inhoud van deze sru- map te( folder) wissen en vervolgens de Diagnostic Policy Service opnieuw te starten .
2 ] Gegevensgebruik Back-up(] Data Usage Backup) , Herstellen(Restore) , Script resetten(Reset Script)
Maar je hebt een gemakkelijke optie. U kunt dit Windows 10 Data Usage Reset Script gebruiken dat ons door Hendrik Vermaak is toegestuurd .
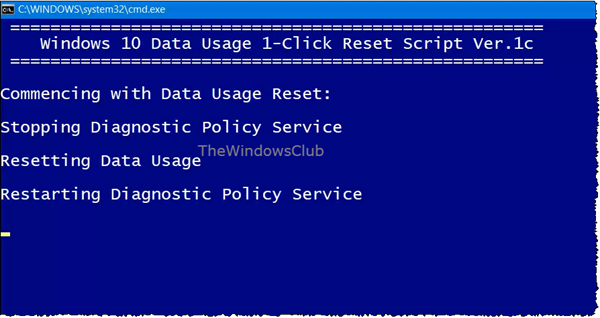
Deze download biedt een snelle oplossing voor gebruikers van Windows 11/10 om gemakkelijk een back-up te maken , te resetten(reset) en de netwerkgegevensgebruiksbestanden te (Network Data Usage files)herstellen(restore) wanneer dat nodig is. Met deze download kunt u dus niet alleen het gegevensgebruik(Data Usage) resetten of wissen , maar u kunt er ook eerst een back-up van maken en ze indien nodig herstellen. Klik hier om het van onze servers te downloaden.
3] Hulpprogramma voor gegevensgebruik resetten
De derde optie die je hebt is om een freeware te gebruiken. Als u niet elke keer het proces van het uitschakelen van de netwerkadapters of het opstarten in de veilige modus wilt doorlopen, is (Safe Mode)Reset Data Usage een leuk en eenvoudig hulpmiddel om u hier te helpen.

Klik op Gegevensgebruik(Data Usage) en u gaat rechtstreeks naar de pagina Instellingen(Settings) waar u het gegevensgebruik voor al uw apps kunt zien. Klik(Click) op Gebruik opnieuw instellen(Reset Usage) en de tool wist al uw gegevensgebruiksbestanden en zet deze op nul. Het is hier te downloaden.(here.)
Nadat u het gegevensgebruik(Data Usage) opnieuw hebt ingesteld , kunt u de resultaten zien op de pagina Instellingen voor gegevensgebruik .(Data)

U kunt dus de gebruikslimiet voor netwerkgegevens(Network Data Usage Limit) resetten of wissen op pc met Windows 11/10
Dataverbruik hoog? Dit bericht laat u zien hoe u het gegevensgebruik kunt beperken en controleren .(Data usage high? This post will show you how to limit and monitor Data Usage.)
Related posts
De limiet voor gegevensgebruik beheren op Windows 11/10
Het gebruik van YouTube-gegevens op een pc met Windows 11/10 verminderen
Synchronisatie-instellingen configureren met de Register-editor in Windows 11/10
De optie Vind mijn apparaat uitschakelen in Windows 11/10 Instellingen
Wijzig multimedia-instellingen met behulp van de PowerCFG-tool in Windows 11/10
Tips en trucs voor virtueel bureaublad voor Windows 11/10
Desktop of Explorer wordt niet automatisch vernieuwd in Windows 11/10
AutoPlay in- of uitschakelen in Windows 11/10
Hoe een back-up te maken of standaard energiebeheerschema's te herstellen in Windows 11/10
De standaardlocatie van gebruikersmappen wijzigen in Windows 11/10
Hoe de muisinstellingen te wijzigen in Windows 11/10
Lijst met bestanden in een map afdrukken in Windows 11/10
Basisopdrachtprompttips voor Windows 11/10
Hardwareversnelling in- of uitschakelen in Windows 11/10
Het tabblad OneDrive Backup ontbreekt in Instellingen in Windows 11/10
Zoek Indexer en Indexing Tips & Tricks voor Windows 11/10
App-toegang tot het bestandssysteem voorkomen of toestaan in Windows 11/10
Prullenbaktrucs en tips voor Windows 11/10
Instellingen voor ondertiteling wijzigen in Windows 11/10
Windows 11/10 resetten zonder de app Instellingen te gebruiken
