Geluidseffecten in- en uitschakelen in Outlook in Windows 10
In dit artikel wordt uitgelegd hoe u geluidseffecten in- en uitschakelt(Off) in de Outlook- app in Windows 10 . De Outlook(Outlook) -app heeft een waarschuwingssysteem dat gebruikers met geluidseffecten op de hoogte stelt wanneer ze een nieuwe e-mail ontvangen. Dit is een essentiële functie waarmee gebruikers geen belangrijke e-mail kunnen missen wanneer ze bezig zijn met andere taken op hun computer. Afgezien van de e-mailmeldingen, biedt Outlook ook kalender-, taak- en vlagherinneringen. Standaard zijn de geluidseffecten voor al deze meldingen Aan, maar als je wilt, kun je ze uitschakelen(Off) in de instellingen.
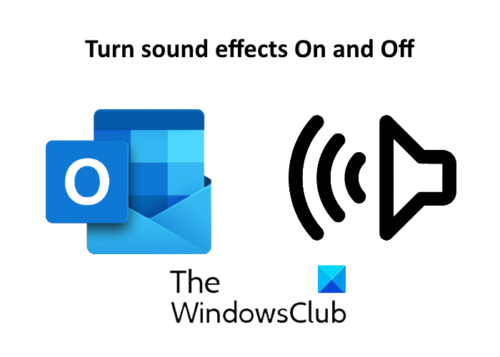
Geluidseffecten (Sound) in-(Effects) en uitschakelen in Outlook _(Off)
Hier behandelen we het volgende:
- Schakel(Turn) geluidseffecten in en uit(Off) in de Outlook(Outlook) -app voor e-mailmeldingen.
- Schakel(Toggle) geluidseffecten in de Outlook-(Outlook) app in voor agenda-, taak- en vlagherinneringen.
1] Schakel(Turn) geluidseffecten in en uit in (Off)de Outlook(Outlook) -app voor e-mailmeldingen
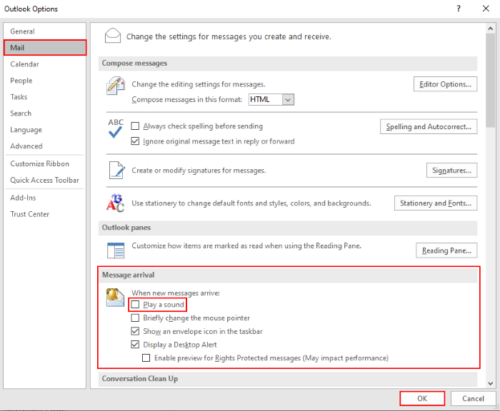
Wanneer u een nieuwe e-mail ontvangt, waarschuwt Outlook u met geluid en een pop-upmelding. Als u de geluidseffecten wilt uitschakelen, volgt u de onderstaande stappen.
- Open de Outlook-app en ga naar " File > Options ". Dit opent een nieuw venster.
- Selecteer de optie " Mail " aan de linkerkant.
- Haal het vinkje weg bij " Een geluid afspelen(Play a sound) " onder het gedeelte " Bericht aankomst(Message arrival) ".
- Klik op OK om de instellingen op te slaan.
Wanneer u het UITschakelt(OFF) , ontvangt u alleen de bureaubladmelding zonder geluidseffect.
Lezen(Read) : Microsoft Outlook-meldingen werken niet .
2] Schakel(Toggle) geluidseffecten in de Outlook-(Outlook) app in voor agenda-, taak- en vlagherinneringen
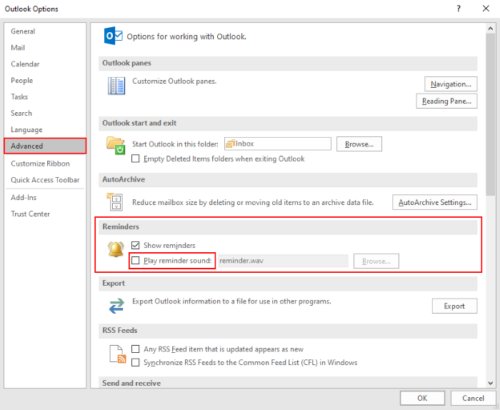
De volgende stappen zullen u helpen bij het uitschakelen van de geluidseffecten in de Outlook- app voor agenda-, taak- en vlagherinneringen.
- Open de Outlook-app en ga naar " File > Options ".
- Klik op de optie " Geavanceerd(Advanced) " aan de linkerkant.
- Schakel het selectievakje " Herinneringsgeluid afspelen(Play reminder sound) " onder het gedeelte " Herinnering(Reminder) " uit.
- Klik op OK om de instellingen op te slaan.
Dat is het. Laat het ons weten als u vragen heeft.
Gerelateerde berichten(Related posts) :
- Wijs geluidswaarschuwingen toe voor nieuwe inkomende e-mailberichten in Outlook
- Hoe u uw e-mailnaam kunt wijzigen in Gmail, Outlook, Yahoo(How to change your email name in Gmail, Outlook, Yahoo) .
Related posts
Verwijder Outlook .pst-gegevensbestand van OneDrive in Windows 10
Waar is de locatie van Outlook.exe op Windows 10?
Lettergrootte verandert bij het beantwoorden van e-mail in Outlook in Windows 10
Outlook slaat wachtwoorden niet op in Windows 10
Outlook-opdrachtregel schakelt Windows 10 in
OutlookTempCleaner: Outlook Temp-bestanden verwijderen in Windows 10
5 manieren om een schijf te hernoemen in Windows 10
Hoe u uw telefoon kunt verwijderen uit Windows 10 (telefoon ontkoppelen)
7 manieren om de helderheid van het scherm aan te passen in Windows 10
Een Windows 10-pc verbinden met een Windows 10 Mobile-smartphone via Bluetooth
Het Windows Mobiliteitscentrum gebruiken in Windows 10 -
Toetsenbordgeluid uitschakelen in Windows 10 voor schermtoetsenbord
Bestanden overbrengen naar anderen, met Bluetooth, vanuit Windows 10 Mobile
Hoe verbind ik mijn iPhone met mijn computer met Windows 10?
Surround Sound instellen in Windows 10
Fix Outlook-app wordt niet geopend in Windows 10
Geluid repareren blijft uitvallen in Windows 10
Computergeluid repareren te laag op Windows 10
De batterijbesparing in- en uitschakelen in Windows 10
Surround Sound-luidsprekers configureren en testen op Windows 10
