Geselecteerde e-mail automatisch verwijderen uit Gmail met behulp van filters
Als u de geselecteerde e-mail automatisch uit Gmail(auto-delete the selected email from Gmail) wilt verwijderen , kunt u deze stapsgewijze handleiding volgen. We laten u zien hoe u e-mails van een specifieke afzender verwijdert, of u kunt verschillende voorwaarden toepassen voordat u e-mails verwijdert. U kunt de voorwaarden voor de bestaande e-mail of nieuwe e-mail toepassen.
Gmail is een van de beste en gratis e-mailadressen en serviceproviders(best and free email addresses and service providers) en biedt talloze functies om de gebruikerservaring te verrijken. Soms kunt u talloze e-mails ontvangen van verschillende of specifieke afzenders. In de meeste gevallen wil je ze misschien verwijderen om een overzichtelijke inbox te maken. Het goede nieuws is dat je een filter kunt instellen om e-mails automatisch uit Gmail te verwijderen . Hoewel Outlook een speciale optie heeft om e-mail automatisch uit Outlook te verwijderen , biedt Gmail een dergelijke optie niet. Daarom moet u de hulp van een filter gebruiken.
Geselecteerde e-mail automatisch verwijderen uit Gmail
U kunt e-mails van een specifieke afzender, oude e-mail verwijderen of andere voorwaarden toepassen. Volg deze stappen om geselecteerde e-mail automatisch uit Gmail te verwijderen met behulp van filters:(Gmail)
- Open de Gmail- website en log in op uw account.
- Klik op het tandwielpictogram voor instellingen.
- Selecteer de knop Alle instellingen bekijken.
- Schakel over naar het tabblad Filters en geblokkeerde adressen .(Filters and Blocked Addresses)
- Klik op de optie Een nieuw filter maken(Create a new filter) .
- Voer(Enter) het e-mailadres van de afzender in het gedeelte Van(From) in.
- Klik op de knop Filter maken(Create filter) .
- Vink het selectievakje Verwijder het aan(Delete it) en pas het filter ook toe op [n] overeenkomende gespreksvakken(Also apply filter to [n] matching conversation) .
- Klik op de knop Filter maken(Create filter) .
Laten we deze stappen in detail bekijken.
Eerst moet u de officiële website van Gmail openen en inloggen op uw account door geldige inloggegevens in te voeren.
Klik daarna op het tandwielpictogram voor instellingen dat zichtbaar is in de rechterbovenhoek van uw scherm. Vervolgens vindt u een knop met de naam Alle instellingen bekijken(See all settings) .
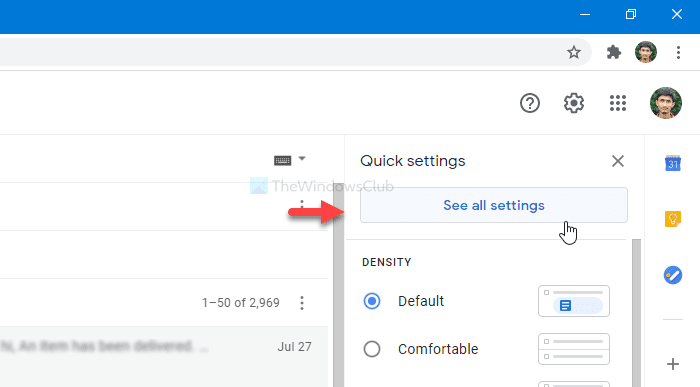
Nadat u op die knop hebt geklikt, ziet u de instellingenpagina van Gmail . U moet overschakelen naar het tabblad Filters en geblokkeerde adressen . (Filters and Blocked Addresses )Hier moet u op de optie Een nieuw filter maken(Create a new filter ) klikken .
Nu moet u het e-mailadres van de afzender invoeren in het gedeelte Van(From ) . Op deze pagina kunt u ook andere voorwaarden invullen. U kunt bijvoorbeeld een specifieke onderwerpregel schrijven, woorden bevatten, uitgesloten woorden, of de e-mail een bijlage heeft of niet, enz. Klik ten slotte op de knop Filter maken(Create filter ) .
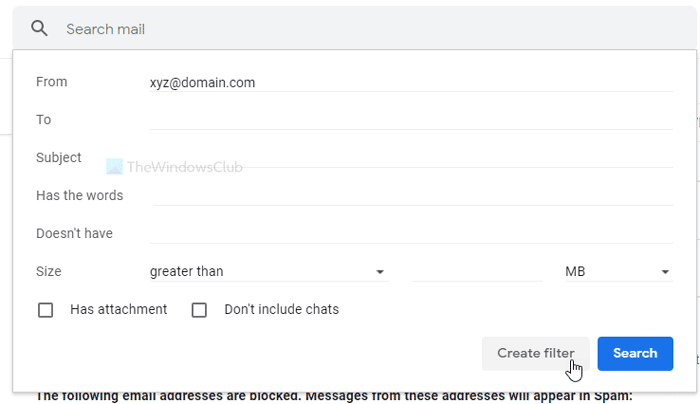
Nu moet je een vinkje zetten in de vakken Verwijderen(Delete it) en Filter ook toepassen op overeenkomende gesprekken .(Also apply filter to matching conversations )
Als u alleen de optie Verwijderen(Delete it ) selecteert , worden toekomstige e-mails verwijderd. Als u echter ook filter toepassen op overeenkomende gesprekken(Also apply filter to matching conversations) kiest , worden bestaande e-mails ook verwijderd.
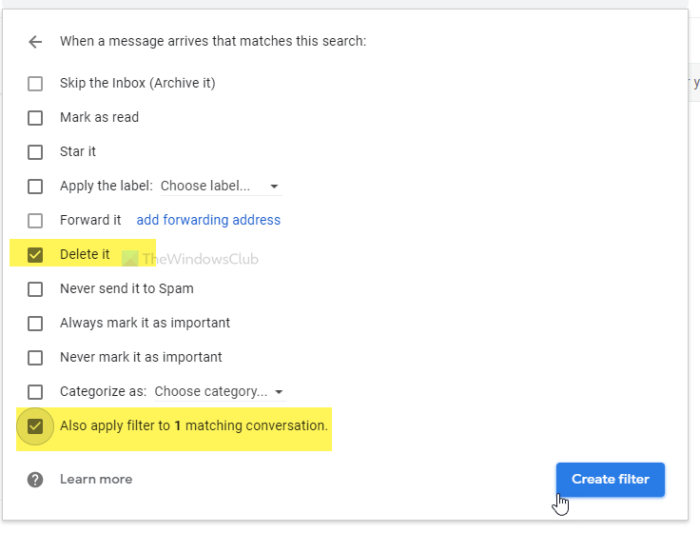
Klik ten slotte op de knop Filter maken(Create filter ) . Zodra u dat doet, zoekt de filter naar de e-mails volgens uw voorwaarden en verwijdert deze automatisch.
Dat is alles! Hoop dat het helpt.
Related posts
Een tabel toevoegen in Gmail- en Outlook-e-mailberichten
Hoe de Nudge-functie in Gmail in te schakelen en te gebruiken
Hoe Gmail-e-mails op te slaan als een EML-bestand op desktop
Hoe Top Picks van Gmail Desktop te verwijderen
E-mails bijvoegen en verzenden als bijlagen in Gmail
Een hyperlink toevoegen aan een afbeelding in Gmail-berichten
Hoe e-mailtracking in Outlook en Gmail te blokkeren?
Hoe Facebook-contacten naar Gmail te importeren
Hoe Google Plus-account te verwijderen zonder Gmail te verwijderen
Wat is Gmail-archief en hoe gebruik je het?
Hoe Gmail- of Google-contacten in Outlook te importeren
MailTrack is een eenvoudige tool voor het bijhouden van e-mail voor Gmail
Laat Gmail de volgende e-mail automatisch openen met Auto-Advance
Verborgen Gmail-trucs, tips, geheimen die u moet weten
Aanmelden bij Gmail zonder in te loggen bij Chrome
Hoe Gmail met de rechtermuisknop te gebruiken Actiemenu op internet
Grote bestanden en mappen verzenden via Gmail
Hoe u uw Postvak IN kunt organiseren met Gmail-filters
Tweestapsverificatie toevoegen aan uw Google-account
Een e-maillijst maken om meerdere contacten tegelijk in Gmail te selecteren
