GIMP-penseel werkt niet; laat je niet tekenen
GIMP wordt beschouwd als een gratis PhotoShop-alternatief(free PhotoShop alternative) . Het is robuust genoeg om uw foto's professioneel te bewerken en u kunt vanaf het begin nieuwe afbeeldingen maken. Een van de meest gebruikte hulpmiddelen in GIMP is het penseel, dat u gebruikt om gebieden van de afbeeldingen of afbeelding waaraan u werkt te tekenen en te vullen.
Gebruikers hebben geklaagd dat het penseel van GIMP niet werkte of dat ze ermee konden tekenen. Wanneer ze een penseel en kleur selecteren, werkt het gewoon niet. Er zijn verschillende redenen voor dit probleem, maar ze zijn allemaal eenvoudig op te lossen.
GIMP-penseel werkt niet
Als het GIMP-penseel(GIMP Brush) niet goed of helemaal niet werkt, volgen hier de belangrijkste dingen die u kunt doen om het te repareren:
- Bevestig dat je de juiste laag hebt geselecteerd.
- Zorg ervoor dat u het juiste penseel(Brush) gebruikt .
- Gebruik de juiste instellingen voor het penseel.
- Ontgrendel de lagen.
- Gebruik de RGB-modus.
Lees dit artikel tot het einde door voor uitgebreide handleidingen over hoe u de bovenstaande oplossingen kunt uitvoeren.
1] Bevestig(Confirm) dat je de juiste laag hebt geselecteerd
Start de GIMP -toepassing en ga naar het deelvenster Lagen . (Layers)Bevestig dat je de juiste laag hebt geselecteerd waaraan je werkt. De geselecteerde laag wordt gemarkeerd.
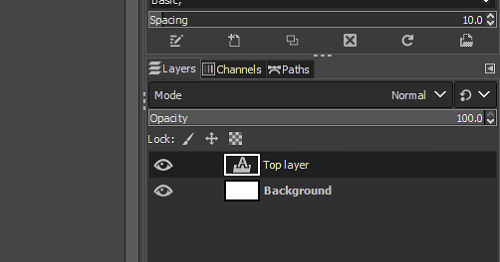
Een manier om dit te controleren is door eerst geen laag te selecteren door naar het menu Selecteren te gaan en (Select)Geen( None) te kiezen in de vervolgkeuzelijst. U kunt dit ook doen door op de SHIFT + CTRL + A te drukken. Klik vervolgens op de laag waarop u wilt tekenen om deze te selecteren.
2] Zorg ervoor dat u het juiste penseel(Brush) gebruikt
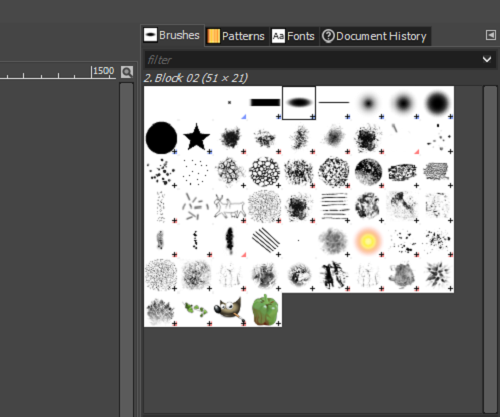
GIMP heeft zoveel penseelhulpmiddelen(Brush) dat u misschien in de war raakt over het gebruik ervan. Het goede ding is dat alle penselen in GIMP zonder problemen kunnen tekenen, behalve het Clipboard Image -penseel.
Als je een penseel hebt geselecteerd dat niet werkt, ga dan naar het gereedschap Penseel(Brush) en zorg ervoor dat je het penseel Clipboard Image niet hebt gekozen . U kunt het penseel(Brush) selecteren in het paneel aan uw rechterkant, maar de naam van het penseel verschijnt in het linkerpaneel onder Penseel(Paintbrush) .
3] Gebruik(Use) de juiste instellingen voor het penseel(Brush)
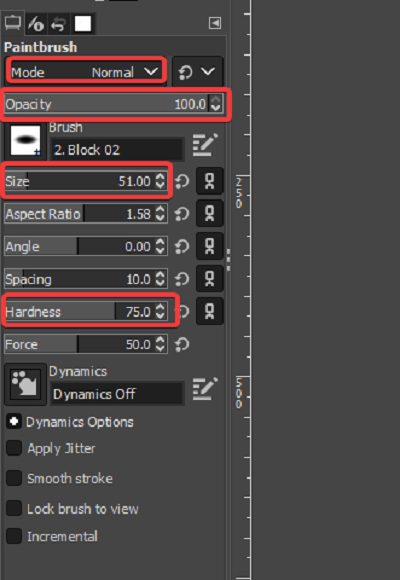
Een andere reden waarom u met GIMP niet kunt tekenen, is dat de instellingen van het penseel(Brush) dat niet toestaan. Hier zijn enkele instellingen die u moet controleren om het probleem op te lossen.
Ga naar het gereedschap Penseel(Brush) en bevestig dat u de modus(Mode) op Normaal(Normal) hebt ingesteld .
Zet de dekking (Opacity ) op 100 .
Wijzig de Grootte (Size ) en Hardheid(Hardness) om waarden te matigen die niet te laag zijn.
4] Ontgrendel de lagen
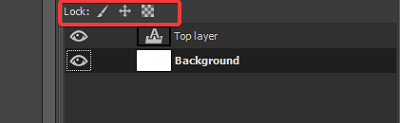
Een simpele factor die sommige gebruikers misschien missen, is dat de laag waarop ze proberen te tekenen, is vergrendeld. Met de laag vergrendeld, kunt u deze niet wijzigen. Om dit op te lossen, gaat u naar het deelvenster Lagen (Layers ) en kijkt u of een van de drie pictogrammen naast Vergrendelen:(Lock:) is gemarkeerd.
Als een pictogram is gemarkeerd, betekent dit dat de laag is vergrendeld. U kunt deze ontgrendelen door op het pictogram te klikken. Klik(Click) op alle drie de pictogrammen en zorg ervoor dat geen van hen is vergrendeld.
5] Gebruik de RGB-modus
Als het probleem niet is dat het penseel niet helemaal werkt, maar het schildert met een andere kleur dan je hebt gekozen, bevindt GIMP zich mogelijk in de grijswaarden-(Grayscale) of geïndexeerde(Indexed) modus. Voor dit scenario kunt u uw penseel correct laten werken door de RGB -modus te gebruiken. Hier is hoe het te doen:
Start de GIMP -software en klik op het menu Afbeelding(Image) in het bovenste gedeelte van het venster. Klik(Click) op de optie Afbeelding(Image) in het vervolgkeuzemenu en selecteer RGB .
Als je dit bericht nuttig vond, zul je dol zijn op ons artikel over het vergroten of verkleinen van afbeeldingen in GIMP zonder de beeldkwaliteit te verliezen(resizing images in GIMP without losing the image quality) .
Related posts
SFC kon niet worden gerepareerd en DISM toont fout 0x800f081f in Windows 10
De versie van het besturingssysteem is niet compatibel met Opstartherstel
Kunt u geen verbinding maken met internet? Probeer de complete internetreparatietool
Schijffouten herstellen. Dit kan een uur duren
Windows kan niet opstarten; Automatische opstartreparatie, reset pc mislukt, gaat in een lus
Dingen die u moet doen wanneer u uw Surface ontvangt van een reparatie- of servicecentrum
Repareer corrupte Windows Image Error 0x800f0906
Vervang slecht systeembestand door goed bestand met behulp van installatiemedia
Herstel beschadigde afbeeldingsbestanden gratis online of met freeware
Corrupte of beschadigde videobestanden repareren en afspelen
Beschadigde systeembestanden herstellen in Windows 10
Hoe beschadigde AVI-bestanden gratis te repareren
Dual Boot Repair Tool: BCD-opstartconfiguratiegegevens repareren
Herstellen, repareren, repareren Master Boot Record (MBR) in Windows 11/10
Microsoft Store-apps resetten of repareren via Windows-instellingen
Hoe Hextech Reparatie Tool te downloaden
Geavanceerde Visual BCD Editor & Boot Repair Tool voor Windows 10
Hoe de Edge-browser opnieuw in te stellen, te repareren of opnieuw te installeren in Windows 10
Hoe Winsock-fout in Windows te repareren en op te lossen
Hoe een Windows-computer op te starten of te repareren met behulp van de installatiemedia
