Google Drive blijft crashen op Windows-pc
We houden van Microsoft OneDrive , maar er zijn andere concurrerende platforms die in veel opzichten net zo nuttig zijn. Google Drive is een van deze cloudplatforms. Zoals verwacht, is Google Drive , hoewel geweldig, niet zonder problemen. Gebruikers hebben gemeld dat Google Drive blijft crashen op hun Windows- computers.
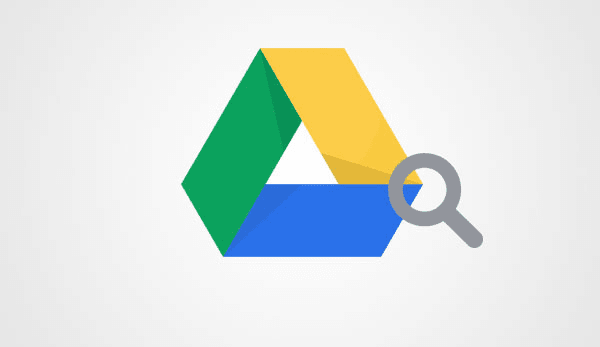
Google Drive blijft crashen
Soms kan een bestand niet worden gesynchroniseerd of kan het gewoon niet worden geopend. Dit zijn echter dingen die meestal gemakkelijk worden opgelost. Een simpele herlaadbeurt van de pagina of gewoon opnieuw proberen zal het probleem waarschijnlijk oplossen, maar wat gebeurt er als de Google Drive - app voor Windows continu crasht?
Het kan een groot probleem zijn, vooral voor degenen die veel bestanden gesynchroniseerd willen houden op hun Windows- computer en Google Drive . Niet iedereen is geïnteresseerd in het bezoeken van de Google Drive -pagina om documenten of wat dan ook te uploaden, dus de Google Drive -software voor Windows is cruciaal.
Maak je echter geen zorgen(Worry) ; we staan achter je. Er zijn verschillende manieren om het probleem op te lossen, maar we zullen ons er vandaag slechts op enkele concentreren. Deze oplossingen zijn getest en ja, ze werken. Voor degenen die het echter moeilijk vinden om de volgende oplossingen werkend te krijgen, raden we aan om het Google Drive Helpforum te bezoeken .
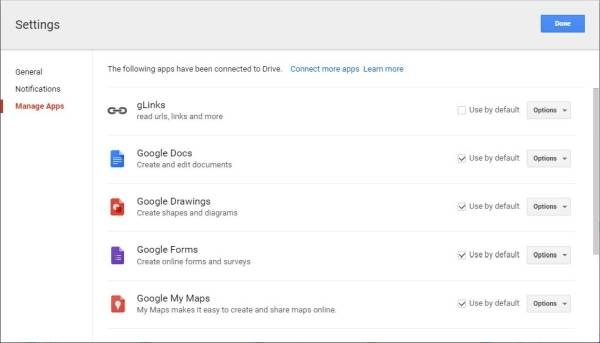
1] Update Windows en Google Drive
Zorg(Make) ervoor dat uw Windows 11/10 OS, de geïnstalleerde browsers, Java en Google Drive voor Windows zijn bijgewerkt naar de nieuwste versies - en dat u voldoet aan de systeemvereisten. Als je het updategedeelte hebt gedaan, zou je aan de systeemvereisten moeten kunnen voldoen. als u dit hebt gedaan, kunt u doorgaan.
2] Wis browsercache
Wis uw browsercache, tijdelijk internetbestand(Internet File) , cookies , enz. en probeer het. U kunt het hulpprogramma Schijfopruiming(Disk Cleanup Utility) of CCleaner gebruiken om dit snel te doen. Controleer nu of het werkt.
3] Google Drive-plug-in uitschakelen
Open uw Chrome en andere webbrowsers en schakel de Google Drive-plug-(disable the Google Drive plugin) in uit als u deze ziet. Probeer dan eens of het heeft geholpen. Als dit niet helpt, start u uw browser in de modus Geen add-ons(No add-ons mode) en ziet u.
4] Ouderlijk toezicht uitschakelen
Als u software voor Ouderlijk toezicht(Parental Control software) of de ingebouwde Family Safety-functie gebruikt, schakel deze dan uit en kijk.
5] Installeer de Google Drive-software opnieuw(Google Drive Software)
Hoewel we er zeker van kunnen zijn dat de bovenstaande stappen in het verleden hebben gewerkt, kunnen sommige gebruikers problemen tegenkomen. Als u zich in deze positie bevindt, raden we u aan actie te ondernemen om de Google Drive -software voor Windows te verwijderen en opnieuw te installeren .
Om Google Drive opnieuw te installeren , gaat u naar het Configuratiescherm(Control Panel) en selecteert u Programs > Programs en onderdelen(Features) . Zoek het Google Drive -bestand en ga vanaf daar verder met het verwijderen. De volgende stap na de installatie is om de nieuwste versie te downloaden en het hele ding opnieuw te installeren.
Lezen(Read) : Kan Google Drive voor Desktop niet starten
Laat het in het opmerkingenveld horen of een van deze oplossingen voor u heeft gewerkt - of als u andere ideeën heeft.
(Let’s hear it in the comments area if any of these solutions have worked for you – or if you have any other ideas.)
Zie dit bericht als Windows Search geen bestanden van Google Drive vindt .
Related posts
Cyberduck: gratis FTP, SFTP, WebDAV, Google Drive-client voor Windows
Kan geen bestanden uploaden naar Google Drive op Windows-pc
Hoe Google Drive toe te voegen aan Verkenner in Windows 10
Verwijder of voeg Google Drive, Dropbox en OneDrive toe aan het contextmenu
De locatie van de Google Drive-map wijzigen in Windows 11/10
Scannen naar Google Drive met uw telefoon
Maak Google Drive een open bestand in Nieuw tabblad in Chrome
Hoe WhatsApp-back-up van Google Drive te herstellen
Hoe sla je Gmail-bijlagen automatisch op in Google Drive?
Hoe bestanden van LibreOffice rechtstreeks in Google Drive op te slaan
Google Drive downloadt geen bestanden na het zippen
Hoe dubbele bestanden in Google Drive te verwijderen
Een document dat is opgeslagen op Google Drive versleutelen
Verplaats de gedeelde map naar een ander station met machtigingen in Google Drive
Synchroniseer elke Windows-map met Google Drive, OneDrive en Dropbox
Maak een directe link naar Google Spreadsheets PDF-link via Google Drive
Eigendom van bestanden en mappen in Google Drive wijzigen of overdragen
OneDrive versus Google Drive - Wat is de betere cloudservice?
Hoe zet ik Google Drive over naar een ander Google-account?
Hoe u uw Google Drive-opslag kunt optimaliseren
