Google One-abonnement opzeggen
Als de Google One -service niet nuttig voor je is en je geen gebruik meer wilt maken van de extra betaalde opslagruimte van Google Drive , kun je het Google One-abonnement opzeggen(cancel Google One subscription) . Voorheen heette dit abonnement betaalde Google Drive-opslag(paid Google Drive storage) , maar nu vind je het als Google One . Google heeft het (Google)Google One -abonnement uitgerold met meer opslagcapaciteit voor betalende gebruikers. Als je de extra opslagruimte van Google Drive hebt gekocht om bestanden op te slaan, maar je hebt deze niet meer nodig, of het is om welke reden dan ook niet geschikt voor je, dan kun je het abonnement altijd opzeggen.
Wat gebeurt er als je het Google One -abonnement opzegt?
Er zijn een paar dingen die je moet weten over dit annuleringsproces, zodat je later niet in de problemen komt.
- Alle facturen stoppen automatisch. U verliest de voordelen echter niet meteen omdat u alle betaalde diensten kunt gebruiken tot de volgende factuurdatum. Het maakt niet uit of u een maandelijkse of jaarlijkse factureringscyclus heeft, u kunt tot het einde van de factureringscyclus profiteren van alle voordelen.
- Zoals gewoonlijk kunt u de extra opslagruimte niet meer gebruiken. U kunt echter de standaard 15 GB aan opslagruimte behouden die Google aan alle gebruikers biedt. Als u meer dan 15 GB aan gegevens op Google Drive heeft staan, kunt u alle bestanden behouden, maar geen nieuwe gegevens uploaden.
- U kunt geen bestanden synchroniseren tussen de Google Drive(Google Drive) - map van twee computers en My Drive .
- U kunt geen e-mail verzenden of ontvangen als de opslagruimte vol is en u het abonnement opzegt.
Als u akkoord gaat met al deze voorwaarden, moet u doorgaan met het opzeggen van het abonnement.
Google One -abonnement opzeggen
Volg deze stappen om het Google One -abonnement te annuleren :
- Open one.google.com en log in op uw account
- Klik op het menu Instellingen
- Selecteer de optie Lidmaatschap annuleren
- Bevestig de annulering.
Open de Google One -accountbeheerpagina door naar de website one.google.com te gaan en in te loggen op uw account. Dit moet hetzelfde zijn als waarmee je het Google One -abonnement hebt gekocht.
Nu zou u een tandwielpictogram voor instellingen aan uw linkerkant moeten vinden. Klik op de optie Instellingen(Settings ) om een ander menu te openen. Klik daarna op de optie Lidmaatschap annuleren(Cancel membership ) .
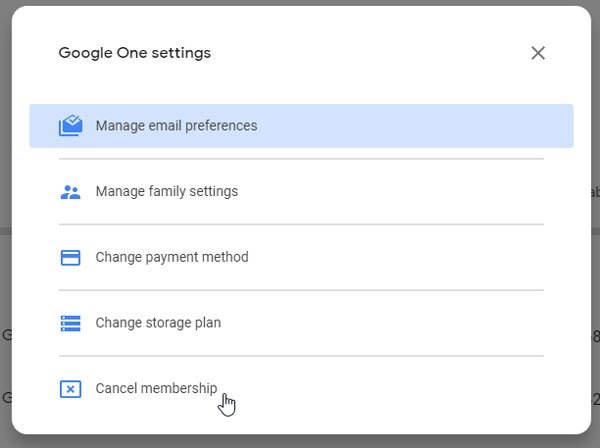
Vervolgens moet u de opzegging bevestigen door op de knop Uw lidmaatschap annuleren te(Cancel your membership ) klikken.
Als het u doorverwijst naar de Google Play Store , zou u een optie Beheren (Manage ) op uw scherm moeten zien. Klik(Click) erop en selecteer de optie Abonnement annuleren (Cancel subscription ) .
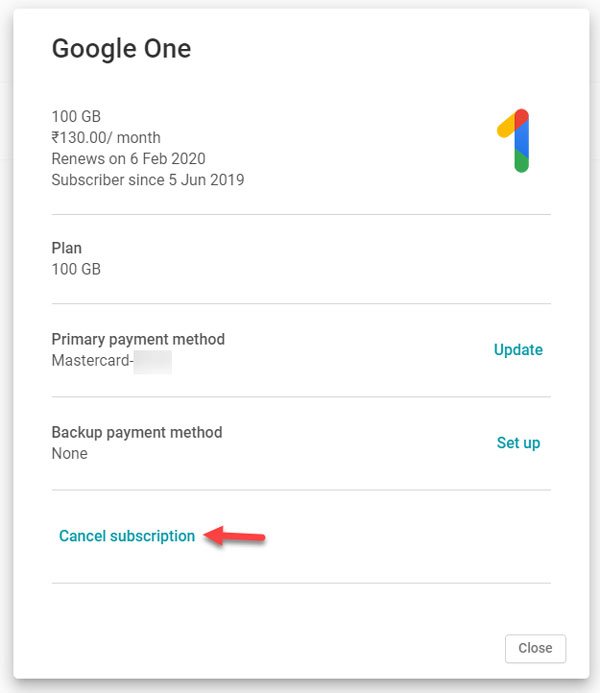
Nu moet u de wijziging bevestigen door nogmaals op de knop Abonnement annuleren (Cancel subscription ) te klikken. Eindelijk zou je een bericht moeten krijgen met de melding: Je hebt je abonnement met succes opgezegd.
Als je een abonnement met een hogere opslag gebruikt, zoals een abonnement van 2 TB of een abonnement van 10 TB en je die hoeveelheid opslagruimte niet nodig hebt, kun je kiezen voor een lager abonnement. Het is goedkoper en je kunt blijven genieten van de voordelen van Google One . Klik daarvoor op dezelfde knop Instellingen(Settings ) en selecteer de optie Opslagplan wijzigen(Change storage plan ) .
Daarna vind je alle plannen terug op je scherm. U moet een factureringscyclus selecteren om ervoor te kiezen.
Ik hoop dat deze tutorial nuttig zal zijn om het Google One -abonnement te wijzigen of op te zeggen.
Related posts
Google One uitgelegd: is het de moeite waard om je op te abonneren?
Google Assistent instellen op Xbox One
Google Translate versus Bing Translate - welke is het beste?
Google Chrome reageert niet. Nu opnieuw starten?
Tekst roteren in de Google Spreadsheets-webapp
Met SkyFonts kunt u Google Fonts downloaden en installeren op een Windows-pc
Google Agenda aanpassen en insluiten op elke webpagina
Anna Assistant is een perfecte stemassistent voor Google Chrome
Google vs Bing - De juiste zoekmachine voor u vinden
Meerdere tijdzones toevoegen en gebruiken in Google Agenda
Tabscrollknoppen in- of uitschakelen in Google Chrome
10 beste thema's voor de Google Chrome-browser
Beste Google Spreadsheets-add-ons om de productiviteit te verbeteren
Hoe u Google Presentaties kunt laten doorlopen zonder te publiceren
Tekstvak invoegen in Google Documenten
Fix Google Docs Spellingcontrole werkt niet goed
Hoe profiel op browser te vernietigen Sluiten in Google Chrome
Hoe u zich kunt afmelden voor Google FLoC (Privacy Sandbox) in Chrome
Fouten bij het downloaden van bestanden in de Google Chrome-browser herstellen
Download officiële Google Chrome-thema's voor uw browser
