Grafische hulpmiddelen installeren of verwijderen in Windows 10
Grafische hulpmiddelen installeren of verwijderen in Windows 10: (How to Install or Uninstall Graphics Tools in Windows 10: ) Met de introductie van Windows 10 zijn verschillende functies toegevoegd die niet vooraf zijn geïnstalleerd, maar u kunt ze handmatig in Windows installeren wanneer u ze echt nodig hebt. Vandaag gaan we het hebben over een dergelijke functie genaamd Graphic Tools die kan worden gebruikt om te profiteren van de grafische diagnostische functie in de runtime en Visual Studio om DirectX - apps of -games te ontwikkelen.
Er zijn verschillende scenario's waarin u slechts minimale grafische hulpmiddelen op het doelsysteem nodig hebt. Bijvoorbeeld:
Installeer de D3D SDK-lagen zodat uw toepassing een D3D-foutopsporingsapparaat kan maken (Install the D3D SDK Layers so that your application can create a D3D Debug device)
Gebruik de opdrachtregeltool DXCAP om het grafische D3D-logbestand vast te leggen en af te spelen (Use DXCAP command line tool to capture and playback D3D graphics log file)
Scripting van API-sporen of regressietesten op een laboratoriummachine(Scripting of API traces or doing regression testing on a lab machine)
In deze gevallen hoeft u alleen de optionele Windows 10 -functie van "Graphics Tools" te installeren.
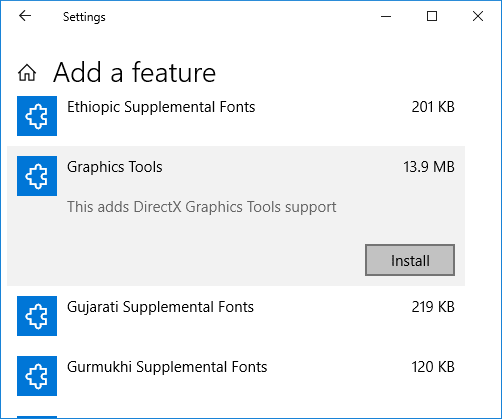
Grafische(Graphics) diagnostische functies omvatten de mogelijkheid om Direct3D- foutopsporingsapparaten te maken (via Direct3D SDK-lagen(Direct3D SDK Layers) ) in de DirectX -runtime, plus grafische foutopsporing(Graphics Debugging) , Frame-analyse(Frame Analysis) en GPU-gebruik(GPU Usage) . Laten we dus zonder tijd te verspillen eens kijken hoe u grafische (Graphics) hulpmiddelen(Tools) installeert of verwijdert in Windows 10 met behulp van de onderstaande zelfstudie.
Grafische (Graphics) hulpmiddelen(Tools) installeren of verwijderen in Windows 10
Zorg ervoor dat u een herstelpunt maakt(create a restore point) voor het geval er iets misgaat.
Grafische hulpmiddelen installeren in Windows 10(How to Install Graphics Tools in Windows 10)
1.Druk op Windows Key + I om Instellingen(Settings) te openen en klik vervolgens op het pictogram Apps.( Apps icon.)

2.Klik in het linkermenu op Apps & features.
3.Klik nu in het rechterdeelvenster op " Optionele functies beheren(Manage optional features) " onder Apps en functies.

4.Klik in het volgende scherm op de knop " Een functie toevoegen(Add a feature) " onder Optionele functies.(Optional features.)

5. Scroll vervolgens naar beneden in de lijst, selecteer Grafische hulpmiddelen(Graphics Tools) en klik vervolgens op de knop Installeren.(Install button.)

6.Graphics Tools worden nu geïnstalleerd. Als u klaar bent, kunt u uw pc opnieuw opstarten.
Grafische hulpmiddelen verwijderen in Windows 10(How to Uninstall Graphics Tools in Windows 10)
1.Druk op Windows Key + I om Instellingen(Settings) te openen en klik vervolgens op het pictogram Apps.(Apps icon.)
2.Klik in het linkermenu op Apps & features.
3.Klik nu in het rechterdeelvenster op " Optionele functies beheren(Manage optional features) " onder Apps en functies.

4.Klik onder Optionele functies op Grafische hulpmiddelen( Graphics Tools) en klik vervolgens op de knop Installatie ongedaan maken.(Uninstall button.)

5.Graphics Tools worden nu van uw pc verwijderd en als u klaar bent, kunt u uw pc opnieuw opstarten.
Aanbevolen:(Recommended:)
- Woorden toevoegen of verwijderen in spellingcontrolewoordenboek in Windows 10(Add or Remove Words in Spell Checking Dictionary in Windows 10)
- Koppel Microsoft-account aan Windows 10 digitale licentie(Link Microsoft Account to Windows 10 Digital License)
- Hoofdlettergevoelig kenmerk voor mappen in Windows 10 in- of uitschakelen(Enable or Disable Case Sensitive Attribute for Folders in Windows 10)
- Diagnostische gegevensviewer in- of uitschakelen in Windows 10(Enable or Disable Diagnostic Data Viewer in Windows 10)
Dat is het dat je met succes hebt geleerd hoe je grafische tools installeert of de-installeert in Windows 10(How to Install or Uninstall Graphics Tools in Windows 10) , maar als je nog vragen hebt over deze tutorial, stel ze dan gerust in het commentaargedeelte.
Related posts
3 manieren om uw grafische kaart te controleren in Windows 10
4 manieren om grafische stuurprogramma's bij te werken in Windows 10
Fix grafische kaart niet gedetecteerd op Windows 10
Systeembeheer verwijderen in Windows 10
Pinch Zoom-functie uitschakelen in Windows 10
Functie- en kwaliteitsupdates uitstellen in Windows 10
JAR-bestanden uitvoeren op Windows 10
Ingebouwde beheerdersaccount in- of uitschakelen in Windows 10
Een volume- of schijfpartitie verwijderen in Windows 10
Fix zwarte bureaubladachtergrond in Windows 10
Schakel Cortana in of uit op het vergrendelscherm van Windows 10
Hoe een beschadigd register in Windows 10 te repareren
Wis de afdrukwachtrij krachtig in Windows 10
Rekenmachine repareren werkt niet in Windows 10
Hoe u de schermhelderheid kunt wijzigen in Windows 10
Fix Computer gaat niet naar slaapstand in Windows 10
Een printer toevoegen in Windows 10 [GIDS]
Verberg items in het Configuratiescherm in Windows 10
Een back-up van een volledige systeemimage maken in Windows 10 [De ultieme gids]
Emoji-paneel in- of uitschakelen in Windows 10
