Gratis foto-make-up-editors om make-up toe te voegen aan foto's op Windows-pc
Hier is een handleiding voor het toevoegen van virtuele make-up aan foto's(add virtual makeup to photos) op Windows 11/10 . Daarvoor gaan we een foto-make-upeditor(photo makeup editor) gebruiken die gratis beschikbaar is.
Over het algemeen worden fotobewerkingstools(photo editing tools) gebruikt om het uiterlijk van een afbeelding te verbeteren. Er zijn maar een paar tools waarmee je virtuele make-up op je afbeeldingen kunt toepassen. Maar als u op zoek bent naar een goede gratis make-upfoto-editor, zou dit bericht u moeten helpen. In dit artikel gaan we een gratis app en een webservice opsommen waarmee je virtuele make-up op je foto's kunt toepassen en ze eruit kunt laten zien zoals jij dat wilt. Laten we dus zonder veel oponthoud deze tools eens bekijken.

Hoe kan ik een foto met make-up bewerken?
U kunt een foto met make-up op Windows 11/10 bewerken met behulp van de hierboven besproken tools. Als u een complete make-upfoto-editor wilt waarmee u eenvoudig make-up kunt aanbrengen met echte make-upproducten, kunt u de Makeover - app gebruiken. Als u wat basismake-upbewerkingen wilt toepassen, is er de Fotor -webapp die u kunt gebruiken voor het bewerken van make-upfoto's.
Welke app voegt make-up toe aan foto's?
Als je een app voor Windows 11/10 wilt om make-up aan foto's toe te voegen, kun je de Makeover- app proberen. We hebben de belangrijkste functies en stappen genoemd om deze app te gebruiken.
Gratis foto-make(Photo Makeup) -up- editors om make(Makeup) -up toe te voegen aan foto's op pc
Hier zijn de tools voor het bewerken van make-upfoto's waarmee je virtueel make-up kunt toepassen en toevoegen aan je foto's:
- Voeg make-up toe aan foto's met de Makeover-app voor Windows 11/10.
- Gebruik een online service genaamd Fotor om make-up aan foto's toe te voegen.
Laten we de bovenstaande twee methoden in detail bespreken!
1] Voeg(Add) make-up toe aan foto's met de Makeover- app voor Windows 11/10
Er is een gratis app genaamd Makeover voor Windows 11/10 . Het is volledig gewijd aan het toevoegen van make-up aan uw afbeeldingen op pc met Windows 11/10Deze app wordt geleverd met meerdere secties om gezichts-, lip- en oogmake-up op je foto's te doen. U kunt make-up aanbrengen en vervolgens een voorbeeld van voor en na afbeeldingen bekijken om de overgang te bekijken.
Het kan ook worden gebruikt voor demo-doeleinden door make-upartiesten. U kunt enkele voorbeeldafbeeldingen van modellen vinden die u kunt kiezen om een bepaald type make-up op aan te brengen en het uiteindelijke resultaat te controleren. Voordat je een soort make-up in werkelijkheid probeert, kun je deze app ook gebruiken om resultaten te zien en hoe het op jou of iemand anders kan lijken.
Hoe u make-up aan foto's toevoegt met Makeover :
Dit zijn de belangrijkste stappen om make-up op je foto's aan te brengen met de Makeover - app:
- Download en installeer de Makeover- app vanuit de Microsoft Store .
- Start de GUI van deze app.
- Upload een foto of kies een voorbeeldafbeelding van een daarin aangeleverd model.
- Breng make-up voor gezicht(Apply Face) , lippen(Lips) en ogen(Eyes) aan vanaf de daarvoor bestemde tabbladen.
- U kunt voor- en na-afbeeldingen vergelijken.
- Download de bewerkte afbeelding of deel deze rechtstreeks met anderen via sociale netwerkplatforms.
Laten we nu de bovenstaande stappen in detail bespreken!
Allereerst(First) moet je deze app downloaden en installeren vanuit de Microsoft Store . En start vervolgens de hoofd- GUI om deze make-upfoto-editor te gaan gebruiken.
Ga nu naar het tabblad FOTO(PHOTO) en upload de invoerafbeelding om virtuele make-up toe te passen. U kunt een afbeelding importeren vanaf uw computer of Facebook - account. Of u kunt zelfs op een afbeelding klikken via uw webcam en deze rechtstreeks in deze app importeren om te bewerken. Het heeft ook enkele voorbeeldmodelafbeeldingen die u kunt gebruiken als u dat wilt. Tijdens het importeren van de afbeelding kunt u de helderheid, het contrast en de kleur van de afbeelding aanpassen.
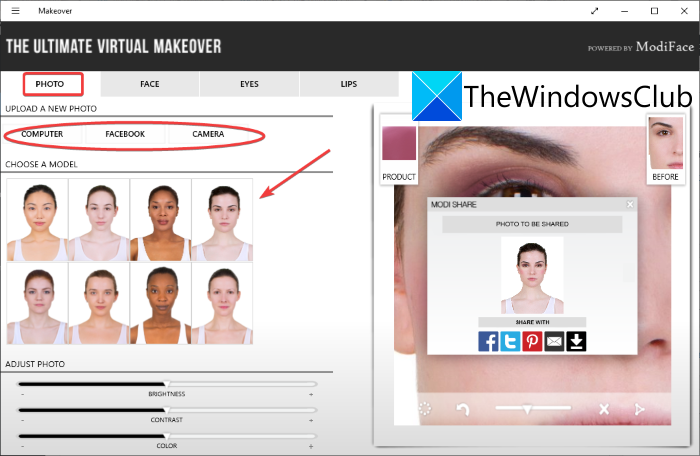
Nadat u een afbeelding hebt geselecteerd, wordt u gevraagd om punten in te stellen en uit te lijnen om uw gezicht, lippen en ogen te definiëren. Hoewel het de gezichtsstructuur in de foto automatisch detecteert, kunt u deze nauwkeuriger maken door deze handmatig te bewerken.
Zie: (See:) Picture Window Pro biedt gratis professionele beeldbewerkingsfuncties.(Picture Window Pro offers professional image editing features for free.)
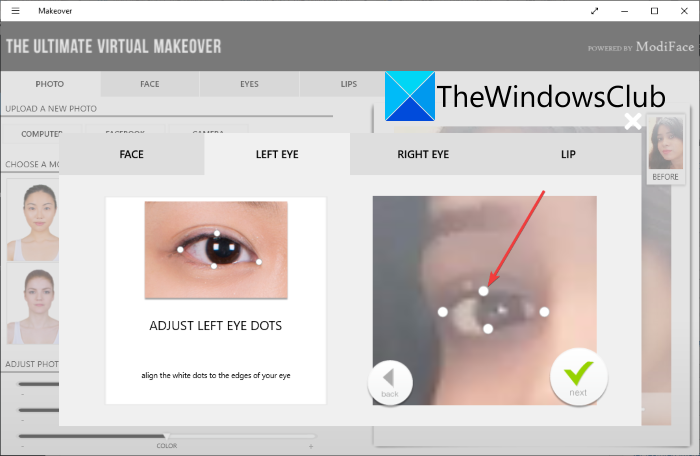
Ga vervolgens naar het tabblad GEZICHT(FACE) en je kunt foundation, concealer en blush op de foto aanbrengen. Het biedt je tonnen tinten en kleuren voor het aanbrengen van gezichtsmake-up.
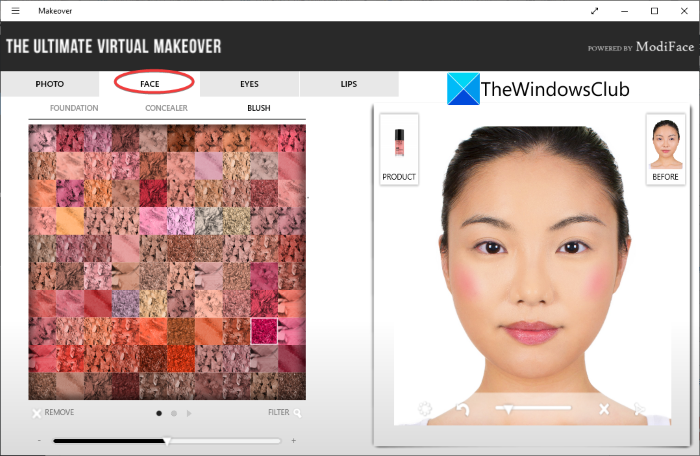
Vervolgens kun je naar het tabblad OGEN(EYES) gaan om eyeliner en oogschaduwmake-up op de foto aan te brengen.
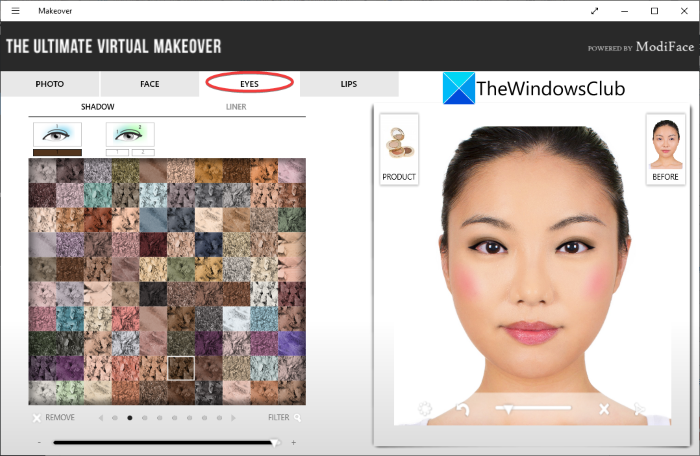
Ten slotte kun je lipmake-up aan je foto toevoegen door naar het tabblad LIPS te gaan.(LIPS)
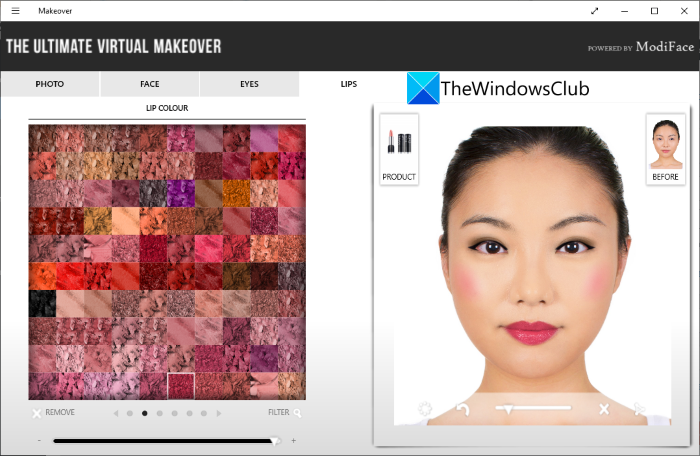
Terwijl u de make-up op uw foto aanbrengt, bekijkt u het realtime voorbeeld van de bewerkte afbeelding. Je kunt inzoomen op de foto en de bewerkte make-up van dichtbij bekijken.

U kunt ook schakelen tussen voor- en na-afbeeldingen om de originele en bewerkte afbeeldingen te vergelijken.
Als u tevreden bent met de make-up, kunt u de afbeelding opslaan op uw pc. En je kunt de foto zelfs delen met bewerkte make-up via Facebook , Twitter , Pinterest en e- mail(Email) .
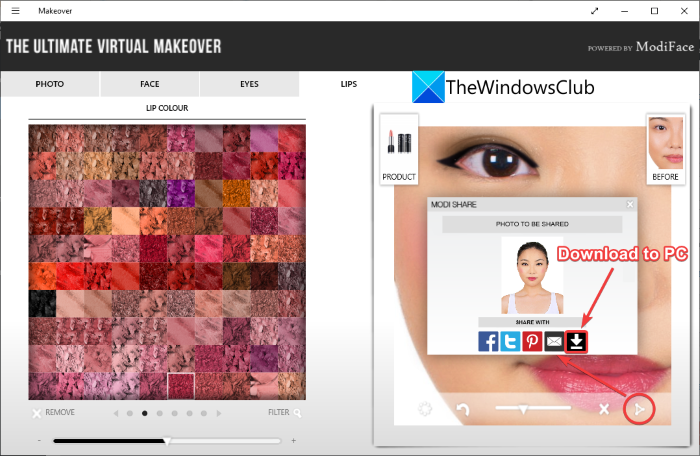
Klik gewoon op de knop die is gemarkeerd in de bovenstaande schermafbeelding om de bewerkte afbeelding te delen of te exporteren.
Enkele belangrijke kenmerken van make-over:
Hier zijn nog enkele kenmerken van deze magische make-upfoto-editor:
Het simuleert met echte make-upmerken(real-world makeup brands) om uw foto's een echte make-uplook te geven. U kunt op de optie Merk(Brand) klikken en make-upproducten van professionele merken gebruiken, waaronder NYX , Make Up For Ever , Stila en meer. U kunt ook een prijsklasse selecteren om make-upproducten te gebruiken. Dus voordat u een make-upproduct koopt, kunt u er een demo van krijgen hoe het op u zal staan.
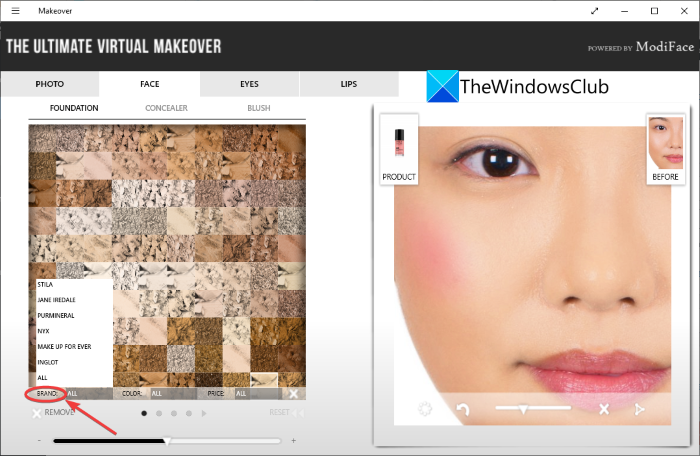
U kunt ook alle producten bekijken die worden gebruikt bij het bewerken van make-upfoto's en hun details, waaronder productnaam, kleur, prijs, enz.
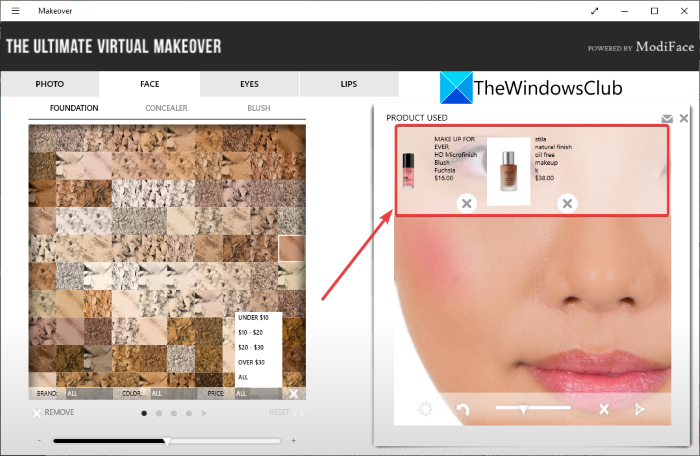
Al met al is het een van de beste gratis make-upfoto-editors die iedereen kan gebruiken om zijn foto's te verbeteren met make-up, make-updemonstraties te houden en professionele make-upproducten op je afbeelding te controleren. U kunt het downloaden van de Microsoft Store .
Lezen: (Read:) Hornil StylePix is een gratis draagbare software voor beeldbewerking(Hornil StylePix is a free portable Image Editing software)
2] Gebruik(Use) een online service genaamd Fotor om make-up aan foto's toe te voegen
U kunt ook een gratis online service genaamd Fotor gebruiken om make-up toe te voegen aan foto's op een pc met Windows 11/10Fotor is een gratis tool voor het bewerken van foto's die beschikbaar is als app voor Windows 11/10 en ook via internet kan worden gebruikt. Het biedt ook functies voor het retoucheren van foto's om wat basismake-up op uw foto's toe te passen. U kunt met deze make-upfoto-editor wat oogmake-up aanbrengen, tanden witter maken, rimpels verwijderen( apply some eye makeup, whiten teeth, remove wrinkles, ) en oneffenheden in uw foto's herstellen . (fix blemishes)(fix blemishes)Laten we eens kijken hoe het te gebruiken.
Hoe u online make-up aan foto's kunt toevoegen met Fotor:
Volg de onderstaande stappen om online make-up aan foto's toe te voegen met Fotor:
Open eerst een webbrowser en navigeer vervolgens naar Fotor's foto-retoucheer-editorpagina(Fotor’s photo retouching editor page) . Importeer nu de invoerafbeelding waarop u make-up wilt toepassen.
Vervolgens ziet u op het tabblad Verfraaien(Beautify) enkele bewerkingsfuncties voor make-up, waaronder Blemish Fix , Wrinkle Remover , Weight Loss , Eye Shadow , Eyeliner , Eyebrow Pencil , Teeth Whitening en meer.
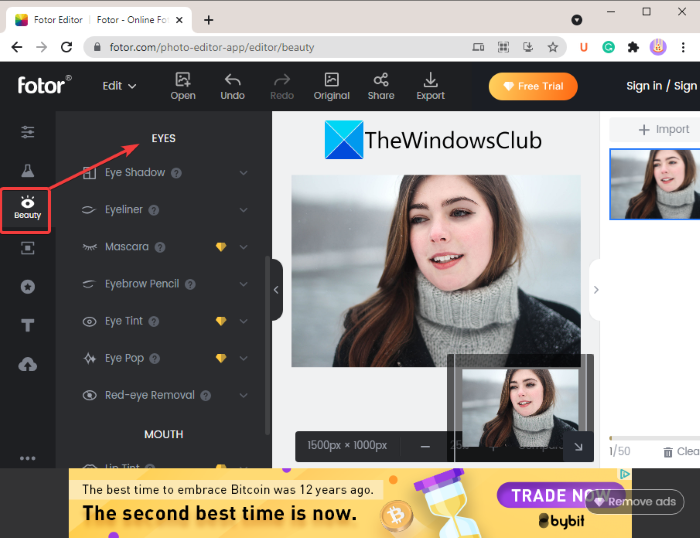
U kunt een hulpmiddel selecteren en de foto vervolgens handmatig bewerken met een penseel. Als u bijvoorbeeld het gereedschap Oogschaduw(Eye Shadow) selecteert , heeft u een penseel om handmatig oogschaduwmake-up op de ogen aan te brengen. U kunt de penseelgrootte en penseelintensiteit aanpassen aan uw vereisten. Hiermee kunt u de gewenste kleur selecteren om make-up aan te brengen.
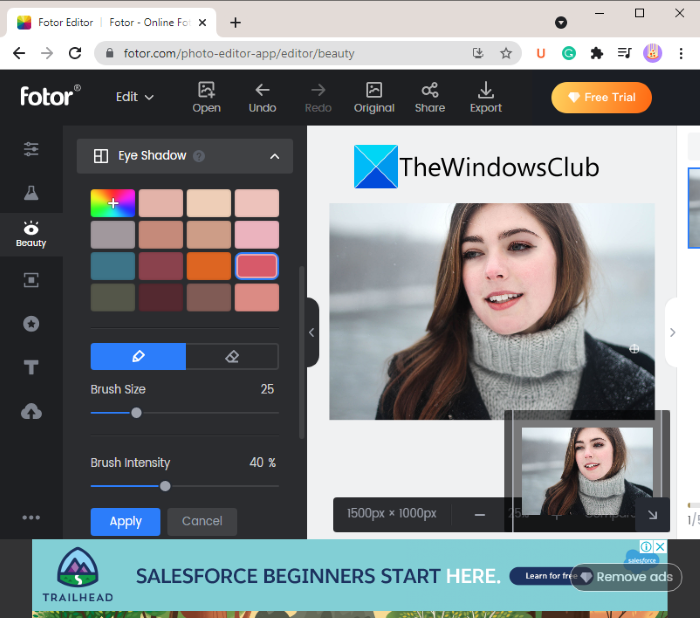
Nadat u de make-up hebt aangebracht, kunt u de bewerkte afbeelding opslaan met de knop Exporteren( Export) .
Fotor biedt wat meer tools voor het bewerken van make-up, maar sommige zijn betaald. Je kunt niet alle tools gratis gebruiken. Om extra functies voor het bewerken van make-upfoto's te gebruiken, moet je upgraden naar het Pro - abonnement van Fotor .
Gerelateerd lezen: (Related read:) Geef uw afbeeldingen coole foto-effecten in Windows.
Welke app is het beste voor een foto-make-upeditor?
Naar mijn mening is Makeover de beste foto-make-upeditor voor Windows 11/10 . Het is een gratis en uiterst gebruiksvriendelijke app. Alle make-upbewerkingen worden automatisch gedaan, je hoeft alleen maar het make-upgereedschap en de schaduw te selecteren en het zal make-up op je foto's toepassen.
Ik hoop dat dit artikel je helpt om make-up aan foto's toe te voegen en ze er nog mooier uit te laten zien.
Lees nu: (Now read:) PictBear: gratis afbeeldingseditor en het beste alternatief voor Photoshop
Related posts
Beste gratis Photo to Cartoon online tools en software voor Windows PC
Photopus is een gratis fotobewerkingssoftware voor Windows PC
DigiKam is gratis fotobeheersoftware voor Windows 11/10
Beste gratis Photo to Sketch-software voor pc met Windows 11/10
Deel bestanden met iedereen met Send Anywhere voor Windows PC
Met de gratis Photo Stamp Remover kun je het watermerk van de afbeelding verwijderen
Gratis software om lege mappen te verwijderen in Windows 11/10
Balabolka: draagbare gratis tekst-naar-spraak-converter voor Windows 10
Converteer AVCHD naar MP4 met behulp van deze gratis converters voor Windows 11/10
Maak webvriendelijke afbeeldingen met Bzzt! Afbeeldingseditor voor Windows-pc
Hoe de MP3-bestandsgrootte op Windows PC te verkleinen
Beste software en hardware Bitcoin-portefeuilles voor Windows, iOS, Android
TrIDNet: identificeer onbekend bestandstype zonder extensies in Windows
Geek Uninstaller - Een draagbare alles-in-één Uninstaller voor Windows 10
Ashampoo WinOptimizer is gratis software om Windows 10 te optimaliseren
Geef uw kerkelijke eredienst een boost met Songview voor Windows 11/10
Blokkeer dat programma's in Windows 10 worden uitgevoerd met AskAdmin
Cyberduck: gratis FTP, SFTP, WebDAV, Google Drive-client voor Windows
Alt-Tab Terminator verbetert de standaard Windows ALT-Tab-functionaliteit
Windows Search Alternative Tools voor Windows 10
