Groove Music volledig verwijderen van Windows 10
Groove Music is de standaard muziekspeler die vooraf is geïnstalleerd in Windows 10 . Het biedt ook muziekstreaming via abonnement of aankoop via de Windows Store . Hoewel Microsoft uitstekend werk heeft geleverd door de oude Xbox Music -app te vernieuwen en te lanceren met een nieuwe naam " Groove Music ", vinden de meeste Windows - gebruikers het nog steeds niet geschikt voor hun dagelijks gebruik. De meeste Windows - gebruikers vinden het nog steeds prettig om VLC Media Player als hun standaard muziek-app te gebruiken, en daarom willen ze Groove Music volledig van Windows 10 verwijderen .

Het enige probleem is dat je Groove Music niet kunt (Groove Music)verwijderen(Uninstall) vanuit een programmavenster verwijderen of door simpelweg met de rechtermuisknop te klikken en Verwijderen te selecteren. Hoewel de meeste apps met deze methode kunnen worden verwijderd, wordt Groove Music helaas geleverd met Windows 10 , en Microsoft wil niet dat je het verwijdert. Hoe dan ook(Anyway) , laten we, zonder tijd te verspillen, kijken hoe Groove Music volledig van (Groove Music From)Windows 10 te (Windows 10)verwijderen(Uninstall) met behulp van de onderstaande gids.
Groove Music(Groove Music From) volledig verwijderen van Windows 10
Zorg ervoor dat u een herstelpunt maakt(create a restore point) voor het geval er iets misgaat.
Methode 1: Groove Music verwijderen via PowerShell(Method 1: Uninstall Groove Music via PowerShell)
Opmerking: (Note:) zorg(Make) ervoor dat u de Groove Music-app sluit voordat u doorgaat.
1. Druk op Windows Key + Q om Zoeken(Search) te openen , typ PowerShell en klik met de rechtermuisknop op PowerShell in het zoekresultaat en selecteer Als administrator uitvoeren.(Run as administrator.)

2. Typ de volgende opdracht in het PowerShell -venster en druk op Enter :
Get-AppxPackage -AllUsers | Select Name, PackageFullName

3. Blader nu in de lijst omlaag totdat u Zune Music vindt . Kopieer de PackageFullName van ZuneMusic.(Copy the PackageFullName of ZuneMusic.)

4. Typ opnieuw de volgende opdracht en druk op Enter :
remove-AppxPackage PackageFullName
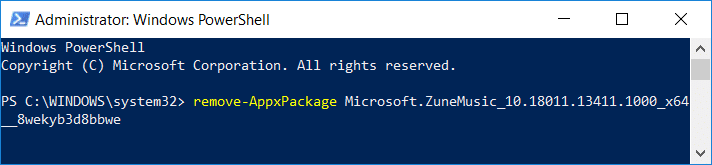
Opmerking: (Note:) Vervang PackageFullName(Replace PackageFullName) door de daadwerkelijke PackageFullName van Zune Music .
5. Als de bovenstaande commando's niet werken, probeer dan deze:
remove-AppxPackage (Get-AppxPackage –AllUsers|Where{$_.PackageFullName -match "ZuneMusic"}).PackageFullName
6. Start uw pc opnieuw op om wijzigingen op te slaan.
Methode 2: Groove Music verwijderen via CCleaner(Method 2: Uninstall Groove Music via CCleaner)
1. Download de nieuwste versie van CCleaner(Download the latest version of CCleaner) van de officiële website.
2. Zorg ervoor dat u CCleaner installeert vanuit het installatiebestand en start vervolgens CCleaner .
3. Klik in het linkermenu op Extra( Tools,) en klik vervolgens op Installatie ongedaan maken.(Uninstall.)
Opmerking:(Note:) het kan even duren voordat alle geïnstalleerde apps worden weergegeven, dus heb geduld.
4. Zodra alle apps worden weergegeven, klikt u met de rechtermuisknop op de Groove Music-app(right-click on the Groove Music app) en selecteert u Installatie ongedaan maken.(Uninstall.)
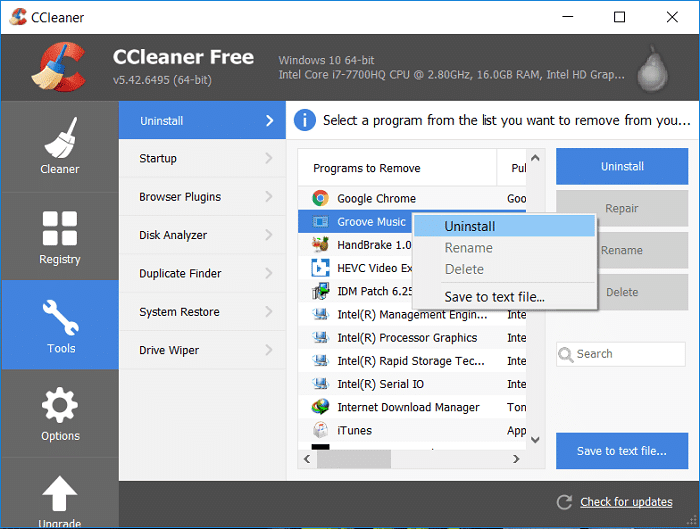
5. Klik op OK om door te gaan met het verwijderen.(uninstall.)

6. Start uw pc opnieuw op om wijzigingen op te slaan.
Aanbevolen:(Recommended:)
- Fix OneDrive-scriptfout op Windows 10(Fix OneDrive Script Error on Windows 10)
- Wachtwoord uitschakelen na slaapstand in Windows 10(Disable Password after Sleep in Windows 10)
- Fix DNS-server reageert niet op Windows 10
- Fix DNS_Probe_Finished_NxDomain-fout(Fix DNS_Probe_Finished_NxDomain Error)
Dat is het dat je met succes hebt geleerd Hoe Groove Music volledig van Windows 10 te verwijderen(How to Completely Uninstall Groove Music From Windows 10) , maar als je nog steeds vragen hebt over dit bericht, stel ze dan gerust in het commentaargedeelte.
Related posts
Hoe de Equalizer te gebruiken in Groove Music in Windows 10
Fix Windows Media speelt geen muziekbestanden af Windows 10
Muziek toevoegen aan Kodi
Fout 0x80004005 bij het afspelen van muziek in Groove Music in Windows 10
VLC voor Windows Store versus Groove Music: wat is beter?
3 manieren om meerdere internetverbindingen te combineren
Emoji-paneel in- of uitschakelen in Windows 10
Een back-up van systeemimage maken in Windows 10
Fix NVIDIA-configuratiescherm niet geopend
Hoe Windows 10 Firewall uit te schakelen
Het BIOS-wachtwoord verwijderen of opnieuw instellen (2022)
Hoe plakkerige hoeken in Windows 10 uit te schakelen?
Fix Windows Update-foutcode 0x80072efe
Fix Windows kan niet communiceren met het apparaat of de bron
Fix Dit exemplaar van Windows is geen legitieme fout
Hoe NVIDIA GeForce Experience uit te schakelen of te verwijderen
De complete gids voor het afspelen van muziek met Cortana en Groove Music, in Windows 10
Hoe u de specificatie van uw pc kunt controleren op Windows 10
Fix Desktop verwijst naar een locatie die niet beschikbaar is
Zoek Security Identifier (SID) van gebruiker in Windows 10
