Grote bestanden en mappen verzenden via Gmail
Gmail is een van de populaire en meest gebruikte e-mailservices over de hele wereld. Als je Gmail regelmatig gebruikt om bestanden te verzenden, weet je misschien dat er een bijlagelimiet(attachment limit) van 25 MB is . Afgezien hiervan kunt u geen mappen rechtstreeks aan Gmail koppelen . In dit artikel wordt uitgelegd hoe u mappen en grote bestanden verzendt via Gmail .
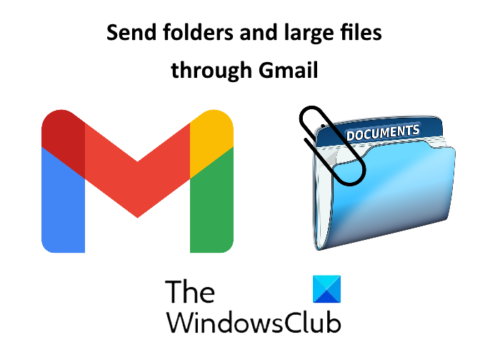
Mappen verzenden via Gmail
In Gmail kunt u geen mappen rechtstreeks bijvoegen. U moet de map openen en de bestanden vervolgens bij Gmail voegen(Gmail) . Dit kan erg frustrerend zijn als de map veel submappen en bestanden heeft en je ze allemaal moet verzenden. In dit geval kunt u een van de volgende twee methoden proberen:
- De map comprimeren.
- De map verzenden via Google Drive .
1] De map comprimeren
Gmail ondersteunt gecomprimeerde mappen zoals zip, rar, enz. Daarom moet je de map comprimeren die je via (Hence)Gmail wilt verzenden .
Om de map te comprimeren, klikt u er met de rechtermuisknop op en selecteert u ' Send to > Compressed (zipped) folder '. Daarna maakt Windows een gecomprimeerde map op dezelfde locatie.
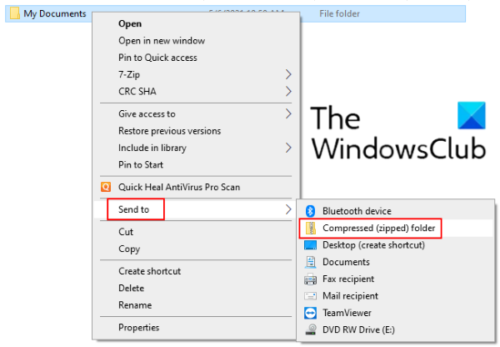
Nu kunt u deze gecomprimeerde map eenvoudig aan Gmail koppelen en naar de ontvanger verzenden. Deze methode heeft een beperking dat u geen map kunt bijvoegen die groter is dan 25 MB.
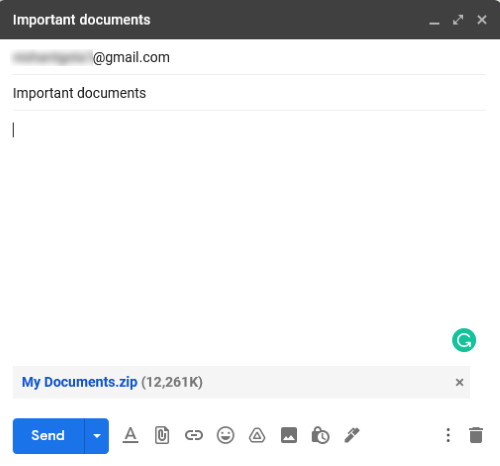
2] Stuur een map via Google Drive
Als uw map de Gmail- bijlagelimiet overschrijdt, kunt u deze verzenden via Google Drive . In tegenstelling tot Gmail kunt u een map rechtstreeks uploaden naar Google Drive zonder deze te comprimeren. Ga hiervoor naar Google Drive en klik op " My Drive > Upload Folder ".
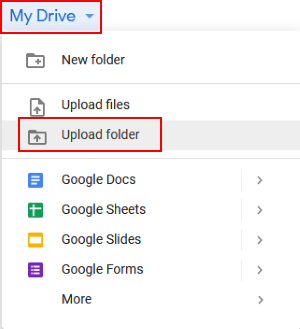
Nadat u de map naar Google Drive hebt geüpload , klikt u er met de rechtermuisknop op en selecteert u ' Link ophalen(Get link) '. Kopieer nu de link en stuur deze naar de ontvanger via Gmail . Hiermee wordt de map in uw Google Drive gedeeld met de ontvanger. Voordat u de e-mail verzendt, kunt u kiezen of de ontvanger de gedeelde map mag bewerken, becommentariëren of alleen bekijken. Als u niet wilt dat de ontvanger de gedeelde map wijzigt, laat u de instellingen op de standaardwaarde staan, dwz Alleen weergeven(View) .
Na ontvangst van de mail kan de ontvanger de folder downloaden door op de link te klikken.
Lezen(Read) : Geblokkeerde bestanden verzenden in Gmail(How to send blocked files on Gmail) .
Grote bestanden(Files) verzenden via Gmail
U kunt grote bestanden versturen via Google Drive . Ga naar Google Drive(Googe Drive) en klik op " My Drive > Upload files ". Selecteer het bestand dat u wilt uploaden. Nadat u het bestand heeft geüpload, klikt u er met de rechtermuisknop op en selecteert u ' Link ophalen(Get link) '. Kopieer nu deze link en mail deze naar de ontvanger. De ontvanger van deze mail kan het bestand downloaden door op de gedeelde link te klikken. Met deze techniek kunt u grote multimediabestanden zoals video's, audio, enz. via Gmail verzenden .
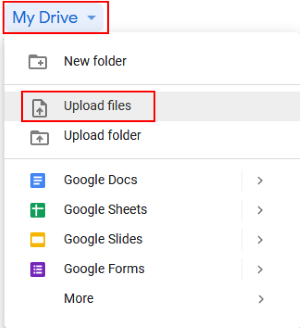
Dat is het. Vergeet(Don) niet uw mening te delen in de opmerkingen.
Lees berichten(Read posts) :
- Gmail verzendt of ontvangt geen e-mails(Gmail not sending or receiving emails) .
- Hoe bijlagen van Gmail op Google Drive op te slaan(How to save attachments from Gmail to Google Drive) .
Related posts
Hoe bestanden en mappen te verwijderen in Windows 11/10
Vorige versies van bestanden en mappen herstellen in Windows 11/10
Hoe bestanden of mappen te hernoemen in Windows 11/10
Bestanden en mappen verplaatsen in Windows 11/10
Eigenaar worden van bestanden en mappen in Windows 11/10
Zip of Unzip bestanden en mappen in Windows 10
Verborgen bestanden en mappen zoeken in Windows
Contacten toevoegen en verwijderen in Google Contacten of Gmail
Gmail omzetten in een samenwerkingstool
Verberg bestanden en mappen in Windows (gemakkelijk te hacken)
Bestanden en mappen verbergen voor zoekresultaten in Windows 11/10
MailTrack is een eenvoudige tool voor het bijhouden van e-mail voor Gmail
Met Boomerang voor Gmail kunt u het verzenden en ontvangen van e-mail plannen
Sluit bestanden en mappen uit in Snelle toegang van Windows 10
Gmail verzendt of ontvangt geen e-mails
Decodeer EFS-gecodeerde bestanden en mappen in Windows 10
Een tabel toevoegen in Gmail- en Outlook-e-mailberichten
Hoe Google Plus-account te verwijderen zonder Gmail te verwijderen
Bureaubladmeldingen voor Gmail inschakelen in Windows 10
