Handmatig een contactpersoon toevoegen aan een Windows Live Mail-adresboek
Contacten in elk e-mailprogramma maken het gemakkelijk om ontvangers bij te houden en gemakkelijk e-mailberichten naar meerdere mensen tegelijk te verzenden. Met Windows Live(Windows Live) mail kunt u contacten toevoegen aan een aantal categorieën om ze georganiseerd te houden. Leer hoe u handmatig een contactpersoon toevoegt aan uw lijst met Windows Live Mail -contacten.
Contacten toevoegen aan Windows Live Mail
Verschillende opties in Windows Live Mail maken het gemakkelijk om een up-to-date contactenlijst te maken en te onderhouden. Met één optie kunt u automatisch contacten aan uw adresboek toevoegen wanneer u ze een bepaald aantal keren beantwoordt. Soms wilt u echter gewoon handmatig een contactpersoon aan uw adresboek toevoegen in plaats van te wachten tot u een e-mailbericht beantwoordt.
Het handmatig toevoegen van contacten aan een adres heeft verschillende voordelen. Het belangrijkste voordeel is dat u er zeker van kunt zijn dat de informatie voor de contactpersoon alle informatie bevat die u wilt opnemen.
Misschien wil je de plaats van tewerkstelling van de contactpersoon vermelden of misschien is het enige waar je om geeft het e-mailadres van de ontvanger. Wat u ook verkiest, u kunt snel een contactpersoon handmatig toevoegen aan Windows Live Mail en voorkomen dat u hoeft te wachten tot de toepassing het voor u doet.
Handmatig een contactpersoon(Contact) toevoegen aan een Windows Live Mail-adresboek(Windows Live Mail Address Book Manually)
Open Windows Live Mail en klik op de map Contact in de linkerbenedenhoek van de toepassing. Merk op dat het lint(Ribbon) verandert om u opties te tonen die beschikbaar zijn voor het beheren van contacten.

Zoek aan de linkerkant van het lint(Ribbon) een sectie met het label Nieuw(New) en klik op de knop Contact .
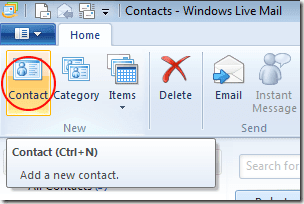
Dit opent het venster Een contactpersoon toevoegen . (Add a Contact)Let op een paar dingen over dit venster. Ten eerste(First) is de standaardmethode voor het toevoegen van een nieuw contact aan het adresboek Snel toevoegen(Quick Add) . Met deze methode kunt u de voornaam(First Name) , achternaam(Last Name) , persoonlijke e-mail(Personal E-mail) , huistelefoon(Home Phone) en bedrijf(Company) van uw nieuwe contactpersoon toevoegen. Het is een generieke sjabloon om snel een contactpersoon toe te voegen.
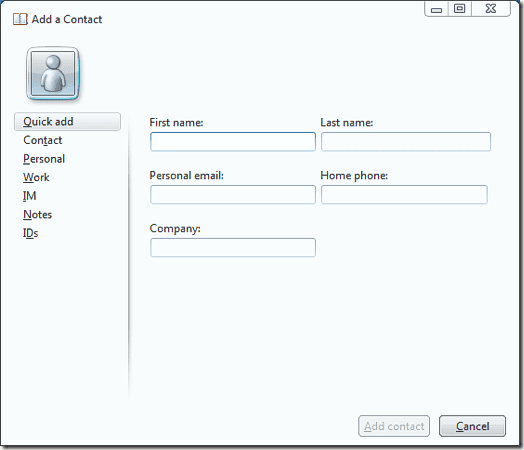
Ten tweede zijn er drie andere categorieën die u kunt gebruiken om uw contactpersoon toe te voegen. De meest algemene is de categorie Contact . Deze categorie biedt meer velden zoals Werktelefoon(Work Phone) , Mobiele telefoon(Mobile Phone) en Overige e-mail(Other E-Mail) .
De overige twee categorieën, Persoonlijk(Personal) en Werk(Work) , tonen alleen die velden die waarschijnlijk zullen worden opgenomen voor een contactpersoon in die categorieën. De categorie Werk(Work) bevat bijvoorbeeld velden die niet in de categorie Persoonlijk(Personal) voorkomen , zoals Bedrijf(Company) en Functietitel(Job Title) , terwijl Persoonlijk de velden (Personal)Verjaardag(Birthday) en Jubileum(Anniversary) bevat . Wanneer u klaar bent met het toevoegen van de contactpersoon, klikt u op de knop Contactpersoon toevoegen(Add Contact) en uw nieuwe contactpersoon wordt onmiddellijk toegevoegd aan uw Windows Live Mail -adresboek.
Windows Live Mail heeft een ingebouwde functie waarmee u handmatig contacten aan een adresboek kunt toevoegen. Met Snel toevoegen(Quick Add) kunt u de meest elementaire informatie over een nieuwe contactpersoon toevoegen, terwijl de categorieën Contact , Persoonlijk(Personal) en Werk(Work) u meer velden bieden die verband houden met dat soort contactpersonen. Op deze manier kunt u handmatig contacten toevoegen en in categorieën plaatsen om gemakkelijker te sorteren en op te zoeken.
Related posts
Boekrecensie - De How-To Geek Guide to Windows 8
Hoe u het IP-adres van uw wifi-printer kunt vinden op Windows en Mac
Voeg Afsluiten en opnieuw opstarten toe aan het contextmenu met de rechtermuisknop in Windows 8
Fix Windows Live Mail start niet
Fix Windows Live Mail Error 0x800CCC0B
Het Taskkill-commando gebruiken in Windows 10/11
Ruim de WinSxS-map op in Windows 7/8/10
Hoe BlueStacks op Windows en Mac te verwijderen
Zoek het wifi-wachtwoord in Windows 10 met CMD
Hoe de map Windows.old te verwijderen in Windows 7/8/10
Een Windows XP-emulator gebruiken op Android met Limbo
Microfoon, Line-In Audio en Stereo Mix inschakelen in Windows
Hoe het hoge CPU-gebruik van Windows Verkenner te verminderen?
Gebruik Netstat om luisterpoorten en PID in Windows te zien
Update van groepsbeleid forceren in Windows 2000, XP, Vista, 8 en 10
Hoe een CPU te undervolten op Windows 10
Hoe de Windows-computer- en gebruikersactiviteit te volgen
Stream video en muziek naar uw Xbox-console vanuit Windows 10
Schakel de spelmodus in om de prestaties in Windows 10 te verbeteren
Uw draadloze netwerkbeveiligingssleutel ophalen in Windows
