Hardwareversnelling in- of uitschakelen in Microsoft Edge
Hardwareversnelling(Hardware Acceleration) is standaard ingeschakeld in Microsoft Edge . Dat betekent dat de webbrowser alle weergave van tekst en afbeeldingen van de CPU naar de GPU verplaatst . Als u problemen ondervindt bij het gebruik van de Edge- browser, kunt u hardwareversnelling(Hardware Acceleration) uitschakelen en kijken of dit een verschil maakt. Als u dit doet, maakt u ook waardevolle bronnen op uw computer vrij.
Hardwareversnelling(Hardware Acceleration) houdt in dat de hardware van de computer wordt gebruikt om een bepaalde taak uit te voeren en sneller te functioneren dan met de software mogelijk zou zijn. Dit zorgt ook voor een soepele weergave van afbeeldingen. In de meeste processors worden instructies opeenvolgend uitgevoerd, dat wil zeggen één voor één, maar u kunt ze sneller uitvoeren als u hetzelfde proces een beetje wijzigt met een bepaalde techniek. Het idee is om alle grafische afbeeldingen en tekstweergave van de centrale verwerkingseenheid(Central Processing Unit) naar de grafische (Graphics) verwerkingseenheid(Processing Unit) te verplaatsen , waardoor betere prestaties worden verkregen.
Als u een trage weergave ervaart bij het bekijken van video's, het laden van afbeeldingen, enz., is de kans groot dat hardwareversnelling(Hardware Acceleration) niet is ingeschakeld. Als het is ingeschakeld en de vertragingen blijven aanhouden, ondersteunt het stuurprogramma van uw grafische kaart mogelijk geen hardwareversnelling, en als zodanig is het uitschakelen van de functie de enige optie.
Hardwareversnelling(Hardware Acceleration) in- of uitschakelen in Microsoft Edge

In dit artikel gaan we uitleggen hoe u hardwareversnelling(Hardware Acceleration) op een eenvoudige manier en zonder haperingen kunt in- en uitschakelen. De procedure is als volgt:
- Microsoft Edge openen
- Open het gebied Instellingen
- Klik op het tabblad Systeem aan de linkerkant
- Lokaliseren Gebruik hardwareversnelling indien beschikbaar(Use hardware acceleration when available) aan de rechterkant
- Hardwareversnelling activeren(Activate) of deactiveren.
Laten we dit op een meer gedetailleerde manier bespreken.
Het eerste dat u voor alles moet doen, is Microsoft Edge ( Chromium ) opstarten.
Vooruit, je moet de pagina Instellingen(Settings) openen door op de knop met de drie stippen(three dots) te klikken en vervolgens Instellingen(Settings) te selecteren . U kunt ook op ALT + F drukken en vervolgens Instellingen(Settings) selecteren als u klaar bent. Meteen(Right) zou de pagina Instellingen(Settings) moeten openen, met veel opties om uit te kiezen.
Zodra u zich in het gedeelte Instellingen(Settings) bevindt, scrolt u omlaag en klikt u op Systeem(System) in het linkermenu.
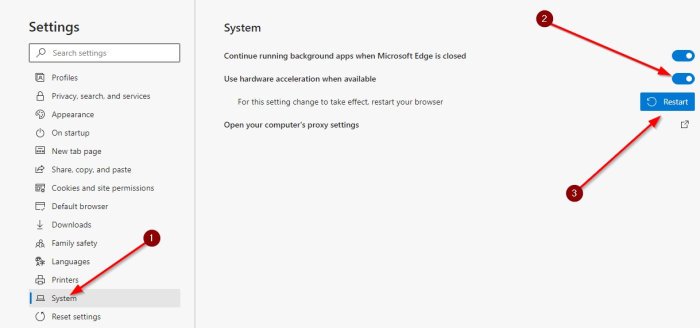
Ga vanaf daar naar het gedeelte aan de rechterkant en activeer of deactiveer Gebruik hardwareversnelling indien beschikbaar(Use hardware acceleration when available) .
- Als de schakelknop(toggle button) blauw is, betekent dit dat de functie is ingeschakeld.
- Als het wit is, suggereert dat dat de functie is uitgeschakeld.
Klik ten slotte op de knop Opnieuw opstarten om (Restart)Microsoft Edge automatisch te sluiten en opnieuw te openen . U kunt ook gewoon handmatig sluiten en op elk gewenst moment opnieuw opstarten.
Lees volgende(Read next) :
- Hardwareversnelling uitschakelen in Firefox en Chrome(How to disable Hardware Acceleration in Firefox and Chrome)
- Hoe krachtige GPU voor Microsoft Edge-browser in te schakelen(How to enable high-performance GPU for Microsoft Edge browser) .
Related posts
Schakel Hardware Media Key Handling in of uit in Microsoft Edge
Hoe de menuknop Extensies te verwijderen van de Microsoft Edge-werkbalk
Hoe de Microsoft Edge-startpagina in te stellen of te wijzigen op Windows 11/10
Een startknop toevoegen aan de Microsoft Edge-browser
Hoe het automatisch afspelen van media in de Microsoft Edge-browser te beperken
Een website blokkeren in Microsoft Edge op Windows 11/10
Favorietenbalk weergeven in Microsoft Edge op Windows 10
Websites vastzetten op de taakbalk met Microsoft Edge
Schakel System Print Dialog in Microsoft Edge in Windows 10 in
Hoe uit te schakelen Microsoft Edge wordt gebruikt voor het delen van berichten
Extensies installeren in de Microsoft Edge-browser
Chrome-extensies installeren in de Microsoft Edge-browser
Hoe de Microsoft Edge-browser op Windows 11 te repareren of opnieuw in te stellen
Hoe Video Autoplay in Microsoft Edge uit te schakelen of te stoppen?
Microsoft Edge wordt niet geopend op Windows 11/10
De functie Verzamelingen inschakelen in de Microsoft Edge-browser
Pushmeldingen voor Microsoft Edge-websites uitschakelen
Verzamelingen in Microsoft Edge is een gemakkelijke manier om webinhoud op te slaan
Een webpagina-URL delen met de Microsoft Edge-browser
Hoe dubbele favorieten in de Microsoft Edge-browser te verwijderen
