HashPass-wachtwoordgenerator voor Windows ... is anders!
Beveiliging op het web is erg belangrijk, en dit is iets dat we allemaal serieus moeten nemen als je verder gaat, als je dat nog niet hebt gedaan. Wanneer u een online account aanmaakt, is de belangrijkste stap hier om dit te doen met een sterk wachtwoord dat niet gemakkelijk te hacken is. Vanwege luiheid hebben velen van ons de neiging om één enkel wachtwoord te gebruiken voor alle online accounts, en in de meeste situaties zijn deze wachtwoorden extreem zwak en kunnen ze door iedereen die daartoe in staat is worden gehackt. En dat is natuurlijk een enorm probleem dat we niet kunnen laten gebeuren, dus blijf lezen.
OK, dus de tool voor het genereren van wachtwoorden(password generator tool ) waar we het vandaag over gaan hebben, heet HashPass . Het genereert niet alleen veilige wachtwoorden voor de gebruiker, maar het zorgt er ook voor dat de invoermethode geen veiligheidsrisico vormt. Dit is een handige functie omdat veel vergelijkbare programma's er geen rekening mee houden dat een sterk wachtwoord nutteloos is als de invoermethode wordt gecompromitteerd.
Hopelijk(Hopefully) zullen vergelijkbare tools deze functie in de toekomst overnemen, maar voorlopig is dit waar het zich bevindt.
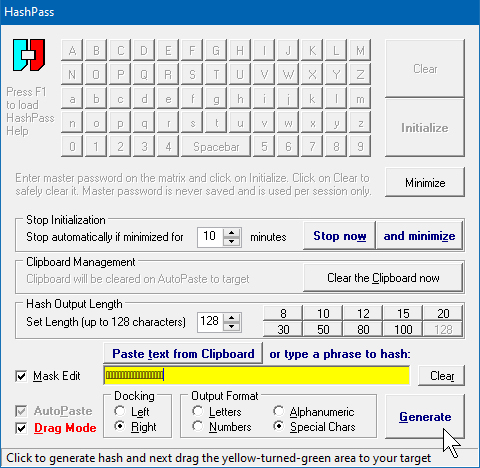
HashPass- wachtwoordgenerator voor Windows
HashPass- wachtwoordgenerator voor Windows zet het door u gekozen wachtwoord wiskundig over in een unieke veilige hash. Het gebruik van deze software is vanuit ons oogpunt vrij eenvoudig. Zodra het voor de eerste keer in gebruik is, moeten gebruikers zich realiseren dat het vreemd genoeg rechtstreeks naar het systeemvak gaat. (System Tray)Om het te starten, klikt u met de rechtermuisknop op het pictogram en laadt u het vanuit het contextuele menu.
1] Wachtwoorden genereren(1] Generating passwords)
Nadat u HashPass naar het hoofdscherm hebt geladen, krijgt u nu de mogelijkheid om een hoofdwachtwoord aan te maken. Dit hoofdwachtwoord is nu alleen voor toegang tot de tool en niet voor het bekijken van wachtwoorden. U ziet, het programma is niet in staat om wachtwoorden op te slaan, alleen om ze te genereren.
Voordat u verder gaat, moet u de lengte van het wachtwoord instellen. U kunt kiezen uit acht tot 128 tekens, hoewel we betwijfelen of de meeste gebruikers in deze tijd ooit 128 tekens voor hun wachtwoorden zullen gebruiken.
Nadat je dat allemaal hebt gedaan, klik je op de knop Genereren(Generate) om je gloednieuwe en veilige wachtwoord klaar te maken voor gebruik.
2] Gebruik je wachtwoorden veilig (2] Use your passwords securely )
OK, dus hier komt het goede deel. Zoals hierboven vermeld, kan de software gebruikers beschermen tegen onveilige wachtwoordvakken op elke website. Het doet dat door uw wachtwoord te hashen voordat de gebruiker het in het wachtwoordvak kan plakken.
Om uw wachtwoord te hashen, typt u uw wachtwoord in het vak of kopieert en plakt u het. Klik ten slotte op de knop Genereren(Generate) om de hash te maken. Kopieer vanaf daar het gehashte wachtwoord en plak het in het wachtwoordvak op het online account dat u probeert te openen.
Download HashPass rechtstreeks van de officiële website(official website) wanneer u klaar bent.
Related posts
Bitwarden Review: gratis Open Source Password Manager voor Windows-pc
True Key Password Manager voor Windows-pc, Android en iPhone
Outlook slaat wachtwoorden niet op in Windows 10
Ophcrack LiveCD Gratis download: Windows-wachtwoorden herstellen
Windows-beheerderswachtwoord vergeten Offline NT-wachtwoord
Een willekeurig sterk wachtwoord genereren in Excel
SafeInCloud Password Manager synchroniseert database met cloudaccounts
Onthul verborgen wachtwoorden achter een sterretje zonder enige software
Beheer, bewerk en bekijk opgeslagen wachtwoorden in Chrome op Windows-pc
Herstel verloren of vergeten Outlook PST-wachtwoord met gratis hersteltools
Gratis veilige online wachtwoordgenerator om willekeurige wachtwoorden te maken
4 manieren om opgeslagen wifi-wachtwoorden op Windows 10 te bekijken
Voer netwerkreferentiefout in op Windows 11/10 [opgelost]
Verborgen en opgeslagen wachtwoorden vinden in Windows
Opgeslagen wifi-wachtwoorden bekijken op Windows 7, 8 en 10
Hoe iCloud-opgeslagen wachtwoorden op Windows te bekijken en te beheren
Herstel Windows 10 vergeten wachtwoorden met PCUnlocker
Hoe opgeslagen wifi-wachtwoorden op Windows, macOS, iOS en Android te bekijken?
Klik hier om uw meest recente inloggegevens in Windows 11 in te voeren
Met Google Passwords Manager heeft u veilig toegang tot uw wachtwoorden
