Herschrijfsuggesties gebruiken in Word voor webtoepassing
Microsoft schuwt het niet om de kracht van kunstmatige intelligentie(Artificial Intelligence) in zijn producten te integreren. Het doel is om de mogelijkheden van AI uit te breiden tot zoveel mogelijk mensen in een poging hun productiviteit te verbeteren. Om een stap in deze richting te zetten, heeft het bedrijf een nieuwe mogelijkheid ' Herschrijfsuggesties(Rewrite Suggestions) ' geïntroduceerd in zijn 'Word'-toepassing. Deze tutorial laat je de methode zien om Herschrijfsuggesties te (Rewrite) gebruiken(Suggestions) in Microsoft Office Word .
Herschrijfsuggesties gebruiken(Use Rewrite Suggestions) in de Word voor web -app
Herschrijfsuggesties(Rewrite Suggestions) is een nieuwe functie voor Microsoft 365 - gebruikers. Het biedt schrijfsuggesties op zinsniveau en wordt aangedreven door geavanceerde technologie. De functie is beschikbaar voor gebruikers van Word op het web(Word on the web) en vereist een Microsoft 365 (of Office 365 ) abonnement. Naast de focus op frasale suggesties, biedt de functie ook schrijfsuggesties op zinsniveau.
- Hoe toegang te krijgen tot Herschrijfsuggesties
- Selecteer het gewenste type suggestie
Als je het je kunt herinneren, had Microsoft een Rewrite -functie aangekondigd tijdens de 2019 Build - conferentie. Hoewel nuttig, ontbrak het aan bepaalde mogelijkheden. Het was bijvoorbeeld beperkt tot het suggereren van nieuwe zinnen, terwijl de bijgewerkte functie - Herschrijfsuggesties(– Rewrite Suggestions) grotere suggesties op zinsniveau biedt.
Kortom, de nieuwe AI-aangedreven functie voor Word op het web suggereert verbeteringen aan hele zinnen.
1] Hoe(How) toegang te krijgen tot Herschrijfsuggesties(Rewrite)
Open een leeg document, typ een paar zinnen.
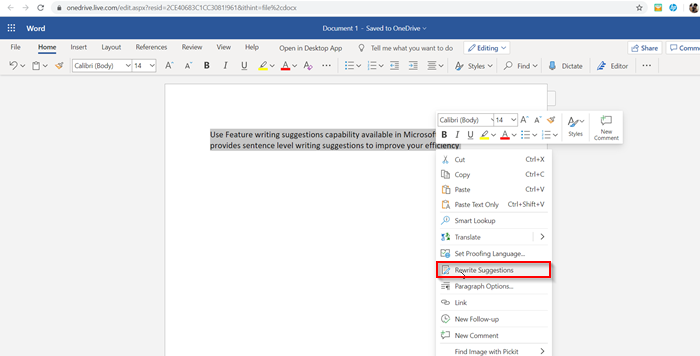
Selecteer nu een zin of klik met de rechtermuisknop op een zin en scrol omlaag om de optie ' Suggesties herschrijven(Rewrite Suggestions) ' in het contextmenu te vinden.
2] Selecteer(Select) het gewenste type suggestie
Er verschijnt onmiddellijk een herschrijfsuggestiekaart in de buurt van uw zin en biedt de volgende soorten suggesties.
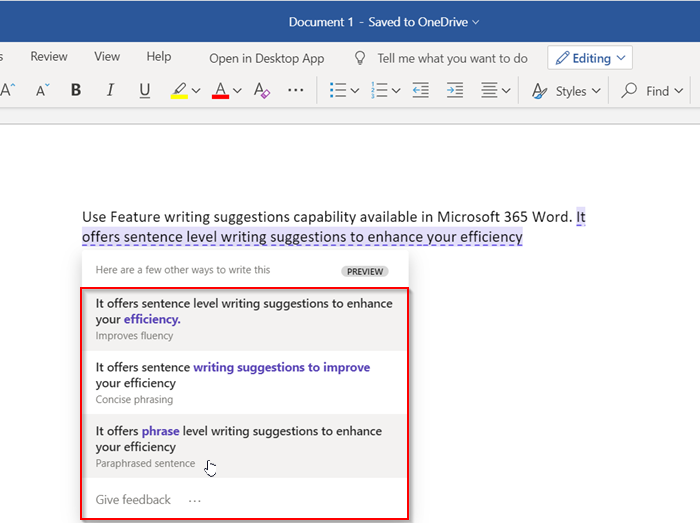
- Vloeiendheid verbeteren(Improve fluency) - De optie stelt voor om de stroom van de formulering te verbeteren, inclusief mechanica zoals grammatica en spelling.
- Beknopte formulering(Concise phrasing) – Deze optie is bedoeld om de structuur van de zin te corrigeren om een idee duidelijk uit te drukken, zonder extra woorden.
- Geparafraseerde zin(Paraphrased sentence) - Zoals de naam al doet vermoeden, biedt de suggestie synoniemen voor alternatieve bewoordingen.
- De leesbaarheid verbeteren(Improve readability) – Het doel van deze suggesties is om het schrijven gemakkelijker te maken, zodat lezers gemakkelijk kunnen begrijpen wat er is geschreven of wat u probeert te communiceren. Over het algemeen zal de suggestie een kortere, eenvoudigere formulering bevatten.
In elk van de suggesties is het tekstbereik met alle wijzigingen paars gemarkeerd. Selecteer de gewenste optie. Soms is er geen suggestie omdat uw zin goed genoeg is om te lezen.
Volgende lezen(Read next) : Microsoft Word-zelfstudie voor beginners(Microsoft Word tutorial for beginners) .
Related posts
Hoe webpagina snel en gemakkelijk in Word-document op te slaan
Zoeken naar een woord of tekst op een webpagina in een willekeurige webbrowser
Excel, Word of PowerPoint kon de vorige keer niet starten
Een boekje of boek maken met Microsoft Word
Alineamarkeringen uitschakelen in Microsoft Word
Hoe muzieknoten en symbolen in een Word-document in te voegen
Hoe Microsoft Editor te gebruiken om grammatica en spelling te controleren
Beste factuursjablonen voor Word Online om gratis zakelijke facturen te maken
FocusWriter is een gratis afleidingsvrije tekstverwerker voor schrijvers
Verhoog het aantal recente bestanden in Word, Excel, PowerPoint
Auteur toevoegen, wijzigen, verwijderen uit auteureigenschap in Office-document
Opgeslagen Word-document wordt niet weergegeven in afdrukvoorbeeld of afdrukken
Stijlen importeren van het ene document naar het andere in Word
Hoe de spelling- en grammaticatool op de werkbalk Snelle toegang in Word te tonen
Paginanummers toevoegen, verwijderen of invoegen in Word
Een watermerk invoegen in een Word-document
Hoe twee Word-documenten te vergelijken en verschillen te markeren
Sneltoetsen werken niet in Word
Zoeken naar online sjablonen in Microsoft Word
Word kan het werkbestand niet maken, controleer de tijdelijke omgevingsvariabele
