Herstel TrustedInstaller als bestandseigenaar in Windows 10
TrustedInstaller.exe is een Windows Module -service die een integraal onderdeel is van Windows Resource Protection ( WRP ). Dit beperkt de toegang tot bepaalde kernsysteembestanden, mappen en registersleutels die deel uitmaken van de Windows - installatie. TrustedInstaller is een ingebouwde gebruikersaccount die alle benodigde rechten heeft om toegang te krijgen tot bestanden en mappen in het Windows .

Wat is het werk van Windows Resource Protection (WRP)?(What is the work of Windows Resource Protection (WRP)?)
De WRP beschermt Windows - bestanden met de extensie .dll, .exe , .oxc en .sys tegen wijziging of vervanging. Standaard kunnen deze bestandsextensies alleen worden gewijzigd of vervangen door de Windows Module Installer -service, TrustedInstaller . Als u de standaard TrustedInstaller- instellingen wijzigt of aanpast, brengt u uw systeem in gevaar.
Soms moet u het eigendom van het bestand wijzigen om systeembestanden te wijzigen of te vervangen. Maar als u eenmaal klaar bent met de aanpassing, is er geen optie om de toestemming terug te geven aan TrustedInstaller , en soms kan dit ertoe leiden dat het systeem onstabiel wordt omdat het de systeemkernbestanden niet langer kan beschermen. Deze handleiding laat u zien hoe u TrustedInstaller als bestandseigenaar(File Owner) in Windows kunt herstellen met de onderstaande stappen.
Herstel TrustedInstaller als bestandseigenaar(File Owner) in Windows 10
Zorg ervoor dat u een herstelpunt maakt(create a restore point) voor het geval er iets misgaat.
1. Klik met de rechtermuisknop(Right-click) op het bestand, de map of de registersleutel(Registry Key) om het eigendom te herstellen naar de standaard TruestedInstaller en klik vervolgens op Eigenschappen.(click Properties.)

2. Schakel nu over naar het tabblad Beveiliging(security tab) en klik vervolgens op de knop Geavanceerd(Advanced) onderaan.

3. Klik op de pagina Geavanceerde beveiligingsinstellingen op (Advanced Security Settings)Wijzigen onder Eigenaar.( Change under the Owner.)

4. Typ vervolgens " NT Service\TrustedInstaller " (zonder aanhalingstekens) onder Voer de objectnaam in om te selecteren( Enter the object name to select) en klik op Namen controleren(Check Names) en klik vervolgens op OK.

5. Zorg ervoor dat u " Vervang eigenaar op de subcontainers en objecten(Replace owner on the subcontainers and objects) " onder Eigenaar aanvinkt en vink nogmaals " Vervang alle machtigingsvermeldingen voor onderliggende objecten door overneembare machtigingsvermeldingen van dit object(Replace all child object permission entries with inheritable permission entries from this object) " onderaan aan.

6. Klik op Toepassen, gevolgd door OK.
Als u nu Volledige controle aan uw gebruikersaccount(Full Control to your user account) hebt verleend, moet u ook deze instellingen verwijderen, volg de onderstaande stappen om dat te doen:
1. Klik opnieuw met de rechtermuisknop op hetzelfde bestand, dezelfde map of dezelfde registersleutel en selecteer Eigenschappen.(Properties.)
2. Schakel over naar het tabblad Beveiliging en klik onderaan op de knop Geavanceerd .( the Advanced button)

3. Selecteer (markeer) nu op de pagina Geavanceerde beveiligingsinstellingen uw account onder de lijst met (Advanced Security Settings)machtigingen(Permissions) .
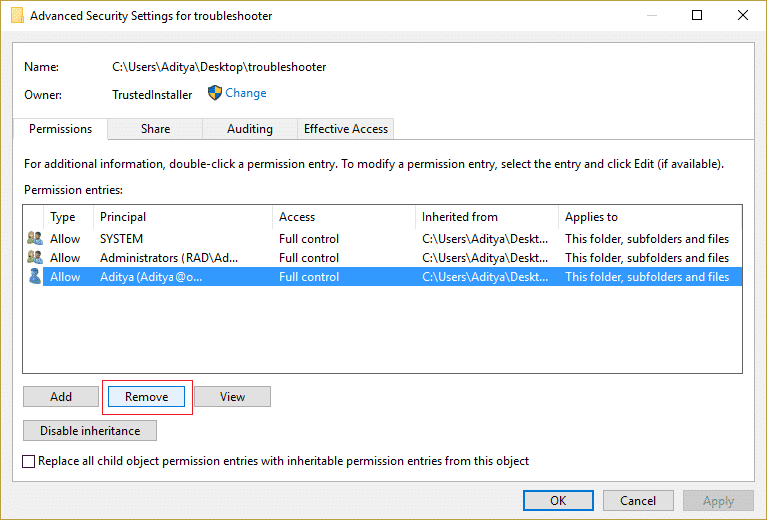
4. Klik op Verwijderen(Click Remove) en vervolgens op Toepassen(Apply) gevolgd door OK .
Aanbevolen:(Recommended:)
- Fix Windows 10 Helderheidsinstellingen werken niet(Fix Windows 10 Brightness Settings Not Working)
- Hoe te repareren Internet Explorer kan de webpagina-fout niet weergeven(How to Fix Internet Explorer cannot display the webpage error)
- 5 manieren om te repareren Windows heeft een IP-adresconflict gedetecteerd(5 ways to fix Windows has detected an IP address conflict)
- Fix Windows Store-foutcode 0x8000ffff(Fix Windows Store Error Code 0x8000ffff)
Dat is het dat je met succes hebt geleerd hoe je TrustedInstaller kunt herstellen als bestandseigenaar in Windows 10(How to Restore TrustedInstaller as File Owner in Windows 10) als je nog vragen hebt over dit bericht, stel ze dan gerust in het commentaargedeelte.
Related posts
Hoe OneDrive te verwijderen uit Windows 10 Verkenner
Versleutel bestanden en mappen met Encrypting File System (EFS) in Windows 10
Hoe NTBackup BKF-bestand te herstellen op Windows 10
Bestandsextensies weergeven in Windows 10
Statusbalk in- of uitschakelen in Verkenner in Windows 10
Eenvoudigste manier om een CAB-bestand te installeren in Windows 10
Fix Bestandsverkenner reageert niet in Windows 10
Herstel Steam-ontbrekende bestandsrechten in Windows 10
Hoe plakkerige hoeken in Windows 10 uit te schakelen?
3 manieren om bestanden te verwijderen die zijn beschermd door TrustedInstaller in Windows 10
Fix Word-bestandstoestemmingsfout in Windows 10
Een printer toevoegen in Windows 10 [GIDS]
Een volume- of schijfpartitie verwijderen in Windows 10
Fix Computer gaat niet naar slaapstand in Windows 10
Fix Bestandsverkenner wordt niet geopend in Windows 10
Hoe u een bestand kunt verwijderen in Windows 10
Verwijder het tabblad Compatibiliteit van Bestandseigenschappen in Windows 10
Een back-up van systeemimage maken in Windows 10
Emoji-paneel in- of uitschakelen in Windows 10
Schakel de zoekgeschiedenis van de Verkenner in of uit in Windows 10
