Herstel Twitter-fout: sommige van uw media konden niet worden geüpload
Veel Twitter -gebruikers klagen over het krijgen van een foutmelding waarin staat dat sommige van je media niet konden worden geüpload(Some of your media failed to upload) wanneer ze een tweet plaatsen met bijgevoegde media. Dit kan frustrerend zijn als je herhaaldelijk deze foutmelding krijgt en geen media kunt toevoegen aan je tweets op Twitter . Lees(Read) tot het einde van deze handleiding om te leren hoe u een aantal van uw media fout bij het uploaden niet kunt oplossen.
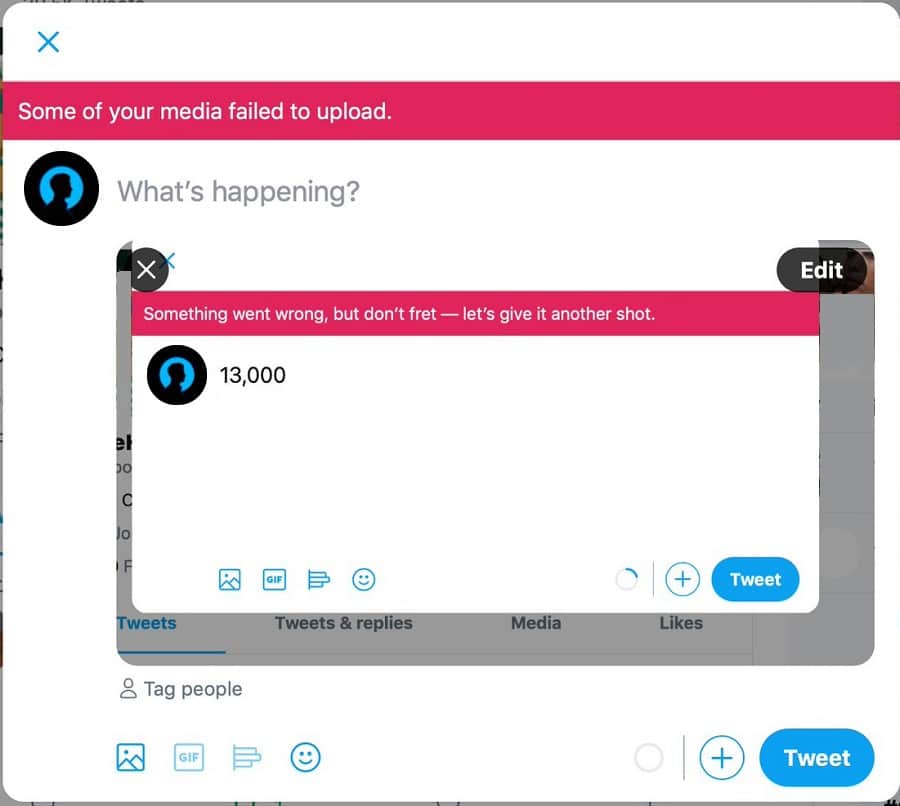
Hoe u Twitter-fout kunt oplossen: sommige van uw media konden niet worden geüpload(How to Fix Twitter Error: Some of your media failed to upload)
Redenen waarom sommige van uw media de Twitter-fout niet konden uploaden(Reasons for some of your media failed to upload Twitter error)
De meest voorkomende redenen waarom u deze Twitter -fout kunt tegenkomen, zijn:
1. Nieuw Twitter-account: (1. New Twitter Account:) Twitter blokkeert je om iets te posten, tenzij je de veiligheidscontroles doorstaat. Het gebeurt meestal met Twitter- gebruikers die onlangs accounts op dit platform hebben gemaakt en met die gebruikers die niet veel volgers hebben.
2. Schending:(2. Violation:) Als u de gebruiksvoorwaarden schendt(violating the terms and conditions) zoals vastgelegd door dit platform, kan Twitter u blokkeren om tweets te plaatsen.
Volg(Follow) een van de gegeven methoden om de Twitter -fout op te lossen, sommige van uw media konden niet worden geüpload:
Methode 1: Slaag voor de reCAPTCHA-uitdaging voor beveiliging(Method 1: Pass Security reCAPTCHA challenge)
Veel gebruikers waren in staat om sommige van uw media te repareren, de Twitter - fout kon niet worden geüpload en de reCAPTCHA-uitdaging van Google werd omzeild. (Google)Nadat u de reCAPTCHA-uitdaging heeft voltooid, stuurt Google een verificatie waarin wordt bevestigd dat u geen robot bent en de vereiste machtigingen terugkrijgt.
Volg de gegeven stappen om de reCAPTCHA-uitdaging te starten:
1. Ga naar je Twitter-account en plaats een willekeurige tekst-tweet(random text tweet) op je account.
2. Zodra u op de Tweet - knop drukt, wordt u doorgestuurd naar de Google reCAPTCHA-uitdagingspagina.(Google reCAPTCHA challenge page.)
3. Selecteer de Start -knop die onder aan het scherm wordt weergegeven.
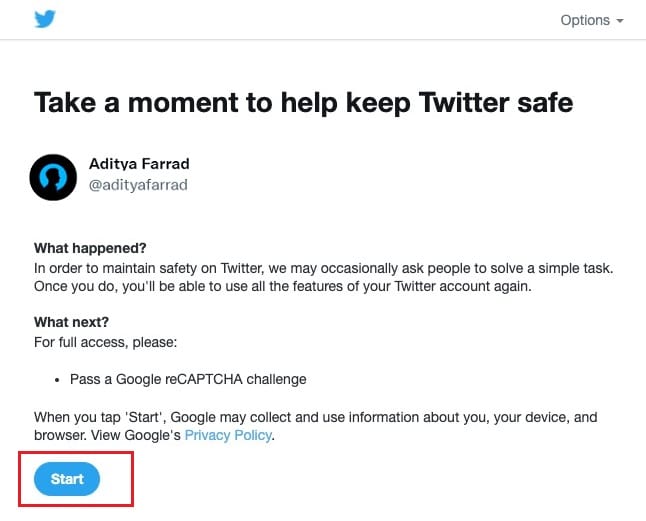
4. Nu moet u antwoorden. Ben jij een robot? (Are you a robot?)Vraag om te verifiëren dat u een mens bent. Vink het vakje aan Ik ben geen robot(I’m not a robot) en selecteer Doorgaan. (Continue. )

5. Er verschijnt een nieuwe pagina met een bedankbericht(Thank you message) op uw scherm. Klik hier op de knop Doorgaan naar Twitter(Continue to Twitter button)
6. Ten slotte wordt u doorgestuurd naar uw Twitter-profiel(Twitter profile) .
Je kunt proberen een Tweet te maken met een mediabijlage om te controleren of de fout is opgelost.
Lees ook: (Also Read:) Hoe foto's op Twitter te repareren die niet worden geladen(How to Fix Pictures in Twitter not Loading)
Methode 2: Browsegeschiedenis wissen(Method 2: Clear Browsing History)
Het wissen van de browsergeschiedenis is een mogelijke oplossing voor veel kleine problemen, waaronder een fout bij het uploaden van sommige media op Twitter . Hier leest u hoe u de browsegeschiedenis in Google Chrome kunt wissen :
1. Start de Chrome-webbrowser(Chrome web browser) en klik op het pictogram met de drie stippen(three-dotted icon) in de rechterbovenhoek van het scherm om het menu te openen.
2. Klik op Instellingen(Settings) , zoals weergegeven.

3. Scroll naar beneden naar het gedeelte Privacy en beveiliging(Privacy and Security section,) en klik op Browsegegevens wissen(Clear browsing data) .

4. Klik op het vervolgkeuzemenu naast Tijdbereik en selecteer Altijd (Time range)om al(All time to clear all) uw browsegeschiedenis te wissen.
Opmerking:(Note:) u kunt het selectievakje naast Wachtwoorden(Passwords) en andere aanmeldingsgegevens uitschakelen als u de opgeslagen aanmeldingsgegevens en wachtwoorden niet wilt verwijderen.
5. Klik ten slotte op de knop Gegevens wissen(Clear data) om de browsegeschiedenis te wissen. Zie onderstaande foto.
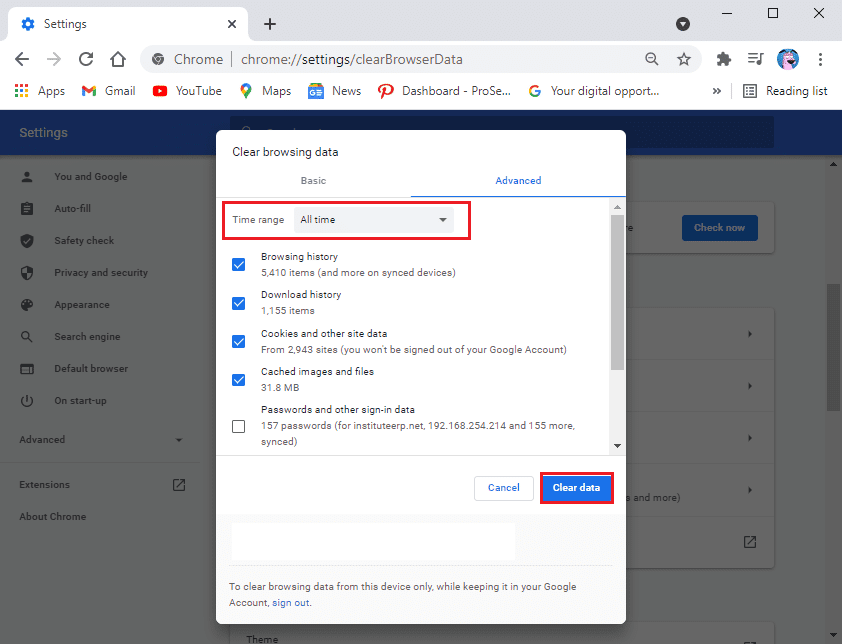
Nadat u de browsegeschiedenis hebt gewist, probeert u een tweet met de media te plaatsen om te controleren of het probleem is opgelost.
Methode 3: VPN-software uitschakelen(Method 3: Disable VPN software)
Soms, als u VPN -software gebruikt om uw ware locatie te maskeren, kan dit uw Twitter -media-uploads verstoren.
Daarom, om de Twitter -fout te herstellen, konden sommige van uw media niet worden geüpload,
1. Schakel uw VPN(Disable your VPN) -serververbinding uit en plaats vervolgens Tweets met mediabijlagen.

2. Schakel(Enable) uw VPN -serververbinding in na het plaatsen van de genoemde tweet.
Dit is een tijdelijke oplossing om deze Twitter -fout op te lossen.
Aanbevolen:(Recommended:)
- Hoe Facebook aan Twitter te koppelen(How to Link Facebook to Twitter)
- Hoe een retweet van Twitter te verwijderen(How to Delete a Retweet from Twitter)
- Veilige modus uitschakelen op Tumblr(How to Turn Off Safe Mode on Tumblr)
- Internetfout op mobiele PUBG-apps oplossen(Fix Internet error on PUBG mobile apps)
We hopen dat deze handleiding nuttig was en dat je sommige van je media hebt kunnen repareren die de twitterfout niet konden uploaden. Laat ons weten welke methode voor jou het beste werkte. Als je vragen hebt over dit artikel, stel ze dan gerust in het opmerkingengedeelte.
Related posts
Fix Facebook Messenger wacht op netwerkfout
Fix Minecraft-fout kan Core Dump niet schrijven
Fix io.netty.channel.AbstractChannel$AnnotatedConnectException-fout in Minecraft
Fix Error TVAPP-00100 op Xfinity Stream
Git Merge-fout oplossen
Fix Facebook-startpagina wordt niet correct geladen
Fix netwerkadapter foutcode 31 in Apparaatbeheer
Fix Verificatie mislukt Fout bij verbinding maken met Apple ID Server
Oorsprongsfout 327683 oplossen: 0
Fix Halo Infinite Geen ping naar onze datacenterfout in Windows 11
Hoe Android.Process.Media te repareren is gestopt met fout
Hoe Dev Error 6068 te repareren (Top 14 Manieren)
Hoe Instagram te repareren, laat me geen fout posten
Hoe Xbox One-foutcode 0x87dd0006 te repareren
Repareren dat u een beperkte onenigheidsfout krijgt
Hoe u foutcode 775 op DirecTV kunt oplossen
9 manieren om Twitter-video's te repareren die niet worden afgespeeld
Fix Windows 10-updates kunnen geen fout installeren
Fix Er zijn onvoldoende systeembronnen om de API-fout te voltooien
Hoe u geen routefout op Discord kunt oplossen (2022)
