Herstel webpaginafout in Internet Explorer
Sinds internet populair is geworden, is Internet Explorer een van de bekendste webbrowsers ter wereld. Er was een tijd dat elke websurfer de browser Internet Explorer gebruikte . Maar de afgelopen jaren heeft de browser behoorlijk wat marktaandeel verloren aan Google Chrome . Aanvankelijk had het concurrentie van andere browsers zoals de Opera- browser en de Mozilla Firefox- browser. Maar Google Chrome was de eerste die de markt veroverde vanuit Internet Explorer .
De browser wordt nog steeds geleverd met alle Windows -edities. Hierdoor heeft Internet Explorer nog steeds een zeer groot gebruikersbestand. Maar aangezien Internet Explorer nog steeds een relatief oude browser is, zijn er ook een paar problemen die ermee gepaard gaan. Hoewel Microsoft veel functies van de browser(features of the browser) heeft bijgewerkt om deze up-to-date te houden met de nieuwe Windows - edities, zijn er nog steeds enkele problemen die gebruikers periodiek moeten oplossen.
Een van de grootste en meest vervelende problemen waarmee gebruikers van Internet Explorer worden geconfronteerd, is de fout "Webpagina herstellen". Gebruikers komen dit probleem tegen wanneer ze een pagina in de browser bekijken en deze crasht. Internet Explorer biedt gebruikers de kans om de pagina te herstellen. Hoewel het meestal werkt, bestaat altijd het risico dat gegevens verloren gaan waar de gebruikers mee bezig waren.

Redenen achter het herstellen van een webpaginafout(Reasons Behind Recover Web Page Error )
Er zijn veel dingen die dit probleem in Internet Explorer kunnen veroorzaken . De eerste kan eenvoudigweg het gevolg zijn van problemen op de pagina die gebruikers bekijken. Het is mogelijk dat de eigen server van de website tegen problemen aanloopt, waardoor de pagina crasht. Het probleem kan soms ook optreden als er problemen zijn met de netwerkconnectiviteit van de gebruikers.
Een andere grote reden waarom gebruikers de fout "Webpagina herstellen" onder ogen moeten zien, is te wijten aan de add-ons in hun Internet Explorer - browser. Gebruikers hebben mogelijk add-ons geïnstalleerd, zoals Skype , Flash Player en andere. Deze extra add-ons van derden, naast de add-ons van Microsoft, kunnen de fout "Webpagina herstellen" veroorzaken.
Hoe te herstellen Recover Web Page Error in Internet Explorer(How to Fix Recover Web Page Error in Internet Explorer)
Methode 1: Invoegtoepassingen beheren in Internet Explorer(Method 1: Manage Add-ons in Internet Explorer)
Er zijn een paar verschillende methoden die gebruikers kunnen toepassen om de fout "Webpagina herstellen" op te lossen. Dit artikel zal u al deze verschillende methoden vertellen. De eerste methode die gebruikers kunnen proberen, is de methode "Invoegtoepassingen beheren". De volgende stappen beschrijven hoe u deze methode toepast:
1. Klik in Internet Explorer op Instellingen(Settings) . Zoek de optie " Invoegtoepassingen beheren(Manage Add-Ons) " en klik op.

2. Zodra de gebruiker op de optie(Option) " Invoegtoepassingen beheren(Manage Add-Ons) " heeft geklikt , zien ze een instellingenvenster waarin ze de invoegtoepassingen kunnen beheren in hun internetverkenner-browser.
3. In het instellingenvak kunnen gebruikers alle add-ons zien die momenteel in hun browsers aanwezig zijn. Er kunnen enkele add-ons zijn die gebruikers niet vaak gebruiken. Er kunnen ook enkele add-ons zijn waartoe gebruikers gemakkelijk rechtstreeks toegang kunnen krijgen via websites. Gebruikers moeten proberen deze add-ons te verwijderen. Het kan de fout "Webpagina herstellen" oplossen.
Methode 2: Reset Internet Explorer-browser(Method 2: Reset Internet Explorer Browser)
Als de optie "Invoegtoepassingen beheren" niet werkt, is de tweede methode die gebruikers kunnen proberen, hun Internet Explorer - browser volledig opnieuw in te stellen. Gebruikers moeten er rekening mee houden dat hoewel hun bladwijzers intact blijven, hiermee alle aangepaste instellingen uit hun browser worden verwijderd. Mogelijk moeten ze de aangepaste instellingen opnieuw toepassen nadat ze de reset hebben voltooid. Hieronder volgen de stappen om de Internet Explorer- browser opnieuw in te stellen:
1. Om te beginnen met het resetten van Internet Explorer , moeten gebruikers eerst het opdrachtvenster Uitvoeren(Run) openen. Dit kunnen ze doen door tegelijkertijd op de Windows Button + R te drukken . Hierdoor wordt het dialoogvenster Uitvoeren(Run Dialog) geopend . Typ(Type) " inetcpl.cpl " in het vak en druk op "Ok".
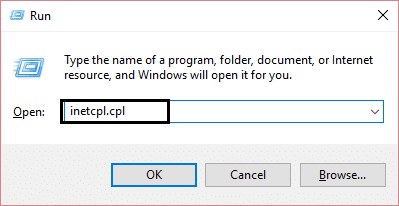
2. Het dialoogvenster Internetinstellingen(Internet Settings Dialog Box) wordt geopend nadat u op OK hebt gedrukt. Klik(Ok. Click) op " Geavanceerd(Advanced) " om naar dat tabblad te gaan.
3. Klik vervolgens op de knop " Reset " in de rechterbenedenhoek. Dit opent een ander dialoogvenster waarin de gebruiker wordt gevraagd om te bevestigen of hij zijn (Dialog)Internet Explorer - browser wil resetten . Vink "Persoonlijke instellingen verwijderen" aan. Druk daarna op "Reset" om het proces te voltooien. Hiermee wordt de internetverkenner-browser van de gebruiker teruggezet naar de standaardinstellingen en zou de reden moeten worden verwijderd die de fout " Webpagina herstellen(Recover Web Page) " veroorzaakte.
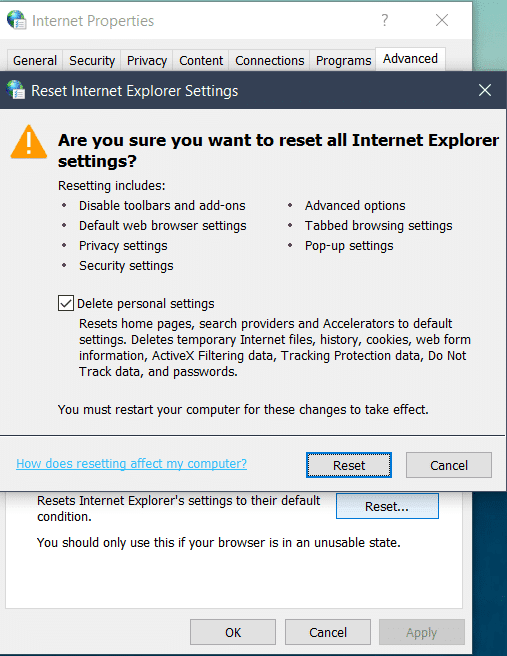
Zodra het opnieuw instellen van Internet Explorer is voltooid, zien gebruikers hun oude bladwijzerbalk niet meer. Maar dit is niets om je zorgen over te maken, aangezien de bladwijzerbalk opnieuw verschijnt door simpelweg de Ctrl + Shift + B keys together.
Lees ook: (Also Read: )iPhone repareren kan geen sms-berichten verzenden(Fix iPhone Cannot Send SMS messages)
Methode 3: Controleer de proxy-instellingen(Method 3: Verify The Proxy Settings)
Een andere reden dat de fout "Webpagina herstellen" zou kunnen komen, is vanwege de verkeerde proxy -instellingen in de netwerkinstellingen. Om dit aan te pakken, moet de gebruiker de proxy-instellingen op zijn netwerk verifiëren. Hiervoor zijn de volgende stappen:
1. Gebruikers moeten het dialoogvenster Uitvoeren(Run Dialog Box) opnieuw openen. Klik(Click) op Windows Button + R. Press Ok nadat u " inetcpl.cpl " heeft ingetypt. Hierdoor worden internetinstellingen geopend
2. Klik in Internetinstellingen(Internet Settings) op het tabblad Verbindingen.(Connections Tab.)
3. Druk vervolgens op het tabblad " LAN-instellingen ".(LAN Settings)

4. Vink de optie "Instellingen automatisch detecteren(Automatically Detect Settings Option) " aan . Zorg(Make) ervoor dat er geen vinkje staat bij de andere twee opties. Druk nu op OK. Sluit nu het vak Internetinstellingen(Internet Settings) . Open hierna uw Internet Explorer- browser. Dit zou eventuele problemen met de proxy-instellingen van een gebruiker moeten oplossen.

Methode 4: Controleer het IP-adres(Method 4: Check the IP Address)
Een andere methode om de fout "Webpagina herstellen" op te lossen, is door het IP-adres van het netwerk van de gebruiker te controleren. Problemen met het IP-adres kunnen ook de fout veroorzaken. Hieronder volgen de stappen om het IP-adres te controleren:
1. Open het dialoogvenster(Run Dialog) Uitvoeren door op de Windows-toets + R-knop te drukken. Klik op Ok(Click Ok) na het typen van " ncpa.cpl ".

2. Als u nu een LAN -kabel voor het netwerk gebruikt, klikt u met de rechtermuisknop op " Local Area Connection ". Als u een draadloos(Wireless) netwerk gebruikt, klikt u met de rechtermuisknop op " Wireless Network Connection". Nadat u met de rechtermuisknop op een van beide hebt geklikt, selecteert u eigenschappen.
3. Dubbelklik op “ Internet Protocol Version 4 (TCP/IPv4) ”. Selecteer vervolgens de optie " Automatisch(Obtain) een IP-adres verkrijgen". Druk op OK(Press Ok) . Start je computer opnieuw op. Dit zou alle problemen met betrekking tot het IP-adres van het netwerk moeten oplossen.

Er zijn een paar andere manieren die u kunt proberen om dit probleem op te lossen. Een daarvan is dat u kunt proberen uw draadloze netwerkrouter opnieuw op te starten. Het kan zijn dat door problemen in de router de browser geen consistente internetverbinding krijgt. U kunt dit testen door de kwaliteit van de verbinding op uw andere apparaten te controleren. U kunt uw router opnieuw opstarten door deze 30 seconden los te koppelen en vervolgens opnieuw te starten.
Methode 5: Reset de Windows-socket van de computer(Method 5: Reset The Computer’s Windows Socket)
Een andere methode is om de Windows Socket van de computer opnieuw in te stellen . De socket verwerkt alle inkomende en uitgaande netwerkverzoeken van alle verschillende browsers op de computer. Hieronder volgen de stappen om de Windows -socket opnieuw in te stellen:
1. Druk op Windows en zoek naar "cmd". Dit toont de optie Command Prompt . Klik met de rechtermuisknop(Right-click) op de opdrachtprompt(Command Prompt) en selecteer " Als administrator uitvoeren(Run As Administrator) "
2. Typ in Opdrachtprompt(Command Prompt) de onderstaande opdrachten:
- netsh advfirewall resetten(netsh advfirewall reset)
- netsh int ip reset
- netsh int ipv6 reset
- netsh winsock reset
3. Druk(Press) op enter na het typen van elke opdracht. Nadat u alle opdrachten hebt getypt, start u uw computer opnieuw op.

Gebruikers kunnen ook proberen hun Internet Explorer in de veilige modus uit te voeren. Typ gewoon(Simply) [“C:Program Files Internet Explorer iexplore.exe” -extoff] in het dialoogvenster(Run Dialog) Uitvoeren. Hiermee wordt Internet Explorer geopend in de veilige modus. Als het probleem zich blijft voordoen, moeten ze de andere methoden proberen.
Aanbevolen: Mac-applicaties geforceerd afsluiten met de sneltoets(How to Force Quit Mac Applications With the Keyboard Shortcut)(Recommended: How to Force Quit Mac Applications With the Keyboard Shortcut)
Er zijn absoluut veel manieren om de fout "Webpagina herstellen" te proberen op te lossen. Gebruikers hoeven niet per se alle methoden te proberen. Als ze een redelijke schatting hebben van welke exacte factor het probleem veroorzaakt, kunnen ze eenvoudig de oplossing voor die factor uit de bovenstaande oplossing kiezen en doorgaan. In de meeste gevallen zullen alle stappen die in dit artikel worden beschreven, gebruikers helpen de fout "Webpagina herstellen" zeker op te lossen.
Related posts
Fix Snelkoppelingspictogrammen gewijzigd in Internet Explorer-pictogram
Fix Favorieten ontbreken in Internet Explorer op Windows 10
Batterijvermogen besparen tijdens het surfen op internet in Internet Explorer
Hoe op internet te surfen met de Internet Explorer 11-app in Windows 8.1
Fix Kan PDF-bestanden niet openen in Internet Explorer
Wist u dat er Adblock Plus voor Internet Explorer is?
Stel de gewenste Internet Explorer-versie in als standaard in Windows 8.1
Bladwijzers importeren of exporteren bij gebruik van Internet Explorer
Hoe de wachtwoorden te beheren die zijn opgeslagen door de Internet Explorer-app
Verwijder het Internet Explorer-pictogram van het bureaublad in Windows 10
Hoe schadelijke websites in Internet Explorer te melden
Internet Explorer 10: uw weg vinden door de hoofdinterface
Simpele vragen: Wat is het SmartScreen-filter en hoe werkt het?
Internet Explorer 11 voor Windows downloaden en installeren
Voeg Google, DuckDuckGo of een andere zoekmachine toe als standaard voor Internet Explorer
Add-ons verwijderen, uitschakelen of inschakelen in Internet Explorer 11
Verwijder de knop Stuur een glimlach uit Internet Explorer
Java inschakelen in alle belangrijke webbrowsers
Browser Wars: is Internet Explorer 10 een relevante browser?
Internet Explorer op 64-bit - Is browsen mogelijk en werkt het goed?
