Het Activeer Windows 10 Watermerk permanent verwijderen
U ziet een Activeer Windows 10(Activate Windows 10) -watermerk in de rechterbenedenhoek van uw bureaubladscherm als u een proefversie van Windows 10 gebruikt of een exemplaar waarvan de licentie is verlopen. Het komt ook tussen het werk dat je doet en is dus erg irritant. Hoewel het een klein ding is, wordt aanbevolen om het te verwijderen. Maar voordat u dit doet, moet u allereerst weten waarom dit watermerk wordt weergegeven en wat is deze Windows -activering?

Wat is Windows-activering?(What is Windows Activation?)
Windows 10 kan op elke pc of laptop worden geïnstalleerd en de versie ervan kan worden geüpgraded naar een nieuwere versie, maar dit activeert het besturingssysteem niet. Het besturingssysteem wordt alleen bijgewerkt wanneer is geverifieerd dat u een legitiem Windows -systeem gebruikt . Dus als u uw Windows 10(Windows 10) wilt activeren , kunt u:
- Gebruik ofwel een productcode(product key) die u krijgt als u de Windows 10 -licentie bij Microsoft of bij een winkelier hebt gekocht, of als u een pc of desktop met ingebouwde Windows 10 hebt genomen .
- Of gebruik een digitale licentiesleutel(digital license key) die je nodig hebt als je Windows 10 hebt geüpgraded vanaf lagere versies zoals Windows 7 of Windows 8.1. In dat geval heeft u geen productsleutel nodig.
Als u uw Windows 10 niet hebt geactiveerd en als u geen productsleutel of digitale licentie(product key or a digital license) hebt, kunt u uw Windows 10 niet activeren . En dus kunt u het Activeer Windows 10(Activate Windows 10) watermerk niet van het bureaublad verwijderen.
Als u echter een productsleutel hebt, kunt u dat watermerk direct verwijderen door simpelweg een geldige 25-cijferige productsleutel in te voeren.
Het Activeer Windows 10 (Activate Windows 10)Watermerk(Watermark) permanent verwijderen(Remove)
Volg deze stappen om Windows(Windows) te activeren met de productsleutel:
1. Zoek naar Instellingen( Settings) in Windows Search en klik vervolgens op het bovenste zoekresultaat.

2. Klik op de Update & Beveiligingsopties(Update & Security ) .

3. Kies de optie Activering(Activation) in het menu in het linkerdeelvenster.
4. Klik op de opties Productsleutel(Change product key ) wijzigen.

5. Voer een geldige productsleutel van 25 cijfers in(25-digit product key) .

6. Klik op de knop Volgende(Next ) .
Als u na het voltooien van de bovenstaande stappen een geldige productsleutel hebt ingevoerd, moet Windows 10 worden geactiveerd en moet het watermerk verdwijnen.(Windows 10 should get activated and the watermark should disappear.)
Als u geen productsleutel of digitale licentie heeft, zijn er verschillende andere methoden om het watermerk permanent te verwijderen. Een paar van dergelijke methoden zijn hieronder besproken.
Lees ook: (Also Read:) 3 manieren om te controleren of Windows 10 is geactiveerd(3 Ways to Check if Windows 10 is Activated)
Methode 1: Het Activeer Windows 10-watermerk verwijderen met een batchbestand(Method 1: Removing the Activate Windows 10 watermark using a Batch file )
U kunt het Activeer Windows 10(Activate Windows 10) -watermerk verwijderen door een aangepast batchbestand of het .bat -bestand te maken met behulp van Kladblok.
Volg deze stappen om een batchbestand of het .bat -bestand te maken:(.bat)
1. Open het Kladblok.(Notepad.)

2. Typ de onderstaande opdrachten in het nieuwe Kladblok(Notepad) -bestand.
@echo off Taskkill /F /IM explorer.exe explorer.exe exit

3. Klik op de optie Bestand(File) die beschikbaar is in de linkerbovenhoek en kies Opslaan A.(Save A.) in het menu om het bovenstaande batchbestand op te slaan.

4. Kies een locatie om het bestand op te slaan.
5. Voer in de Bestandsnaam (File name)Remove_watermark.bat in(Remove_watermark.bat,) en kies de optie Alle bestanden(All files) in het vervolgkeuzemenu naast het veld Opslaan als type(Save As Type) .
Opmerking:(Note:) de extensie ".bat" is erg belangrijk.
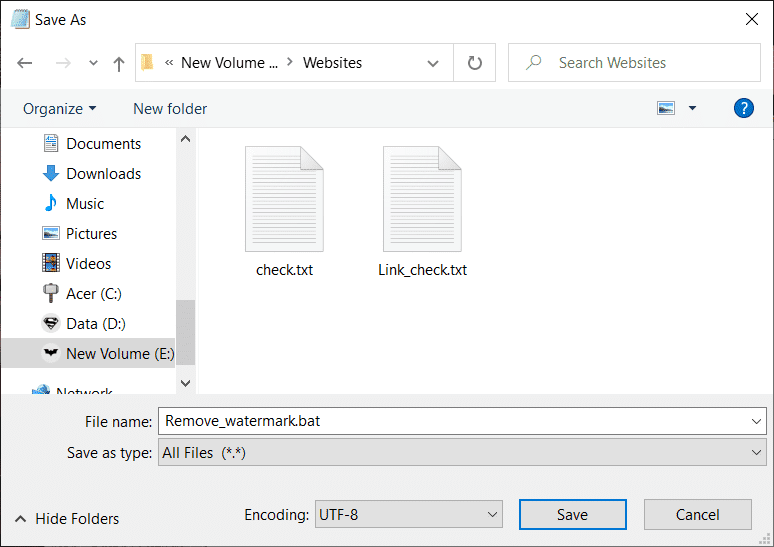
6. Klik op de knop Opslaan(Save) om het batchbestand op te slaan.
7. Ga nu naar de map waarin u het batchbestand hebt opgeslagen, klik met de rechtermuisknop op het batchbestand en kies de optie Uitvoeren als beheerder(Run as administrator) in het menu.
8. Het batchbestand wordt gestart. Een opdrachtvenster wordt even geopend en wordt dan onmiddellijk gesloten.
9. Wanneer de uitvoering van het batchbestand is voltooid, start u uw computer opnieuw op.
Nadat de computer opnieuw is opgestart, wordt het watermerk met de tekst Activeer Windows 10 volledig verwijderd.(Activate Windows 10 will be removed completely.)
Methode 2: Het Activeer Windows 10-watermerk verwijderen met behulp van het register(Method 2: Removing the Activate Windows 10 watermark using the Registry)
U kunt het Activeer Windows 10 -watermerk ook van uw computer verwijderen door het (Activate Windows 10)Windows-register(Windows registry) te bewerken . Deze methode is alleen voor gevorderde gebruikers. Het bewerken van iets in het register kan ernstige problemen veroorzaken als u niet weet wat u doet.
Als u echter de registermethode wilt gebruiken, volgt u deze stappen:
1. Open het dialoogvenster Uitvoeren vanuit de zoekbalk of door op de sneltoets(Run ) Windows Windows + R
2. Typ nu regedit en druk op Enter om de Register-editor(Registry Editor) te openen .

3. Klik op de knop Ja(Yes) wanneer om bevestiging wordt gevraagd.
4. Navigeer naar het onderstaande pad:
Computer\HKEY_CURRENT_USER\Control Panel\Desktop

5. Scroll aan de rechterkant naar beneden en bereik de optie PaintDesktopVersion .

6. Dubbelklik op de optie PaintDesktopVersion(Double click on the PaintDesktopVersion option) en verander in het veld Waardegegevens(Value data) de waarde van 1 in 0(1 to 0) .

7. Klik op de knop OK .
8. Sluit de Register-editor(Registry Editor) en start uw computer opnieuw op.
Nadat de computer opnieuw is opgestart, verdwijnt het watermerk met de tekst Activeer Windows 10(Activate Windows 10) van het scherm van uw bureaublad.
Methode 3: Schakel de Windows 10-tips uit(Method 3: Disable the Windows 10 tips)
Volg de onderstaande stappen om de Windows 10 -tips uit te schakelen:(Windows 10)
1. Open de Instellingen.(Settings.)

2. Klik op het systeem(System) .

3. Klik op de optie Meldingen & acties(Notifications & actions) in het menu aan de linkerkant.
4. Scroll naar beneden en zoek naar alle beschikbare opties onder Meldingen(Notifications) .
5. Schakel(Uncheck) de optie " Toon mij de Windows-welkomstervaring na updates en af en toe wanneer ik me aanmeld om te markeren wat nieuw en voorgesteld is(Show me the Windows welcome experience after updates and occasionally when I sign in to highlight what is new and suggested) " en " Ontvang tips, trucs en suggesties terwijl u Windows gebruikt(Get tips, tricks, and suggestions as you use windows) " uit.
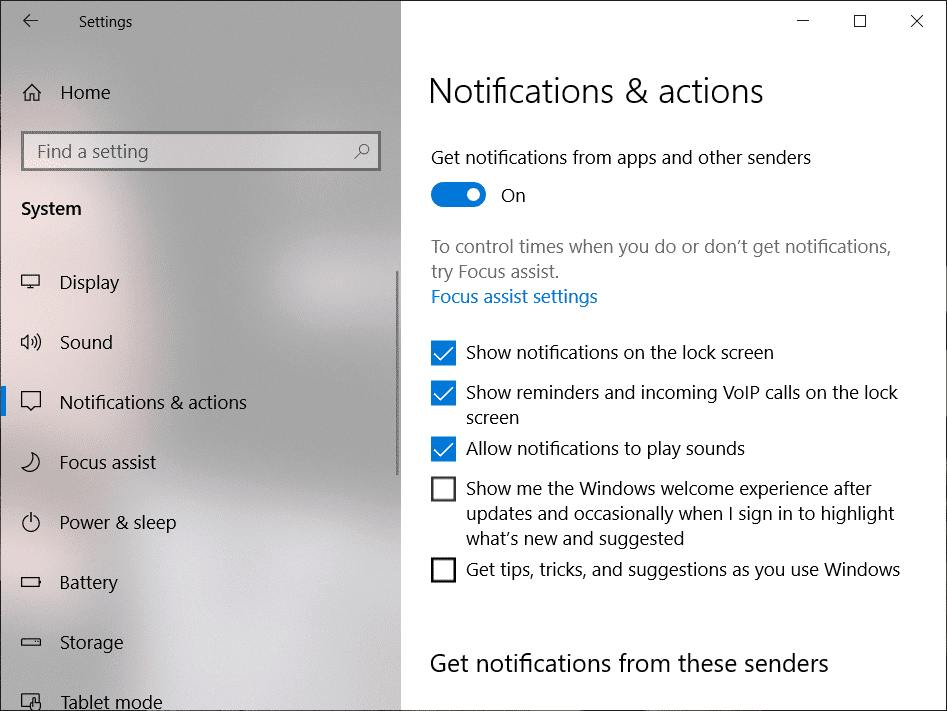
6. Start uw computer opnieuw op.
Nadat de computer opnieuw is opgestart, verschijnt het watermerk met de tekst Activeer Windows 10 niet meer op uw bureaublad.( Activate Windows 10 will no longer appear at your desktop.)
Methode 4: Probeer de universele watermerkuitschakeling(Method 4: Try the universal watermark disabler)
Als geen van de bovenstaande methoden werkt, kunt u een hulpprogramma van derden gebruiken, de universele watermerkuitschakeling(universal watermark disabler) . Het is de beste tool om het Activeer Windows 10(Activate Windows 10) watermerk van het bureaublad te verwijderen.

Om de tool te gebruiken, downloadt u deze tool en opent u deze. Er verschijnt een dialoogvenster. Kies Installeren(Install) uit de opties. Hiermee wordt u uitgelogd van de computer. Meld(Sign) u opnieuw aan en zodra u zich aanmeldt, wordt het Activeer Windows 10(Activate Windows 10) -watermerk van uw bureaublad verwijderd.
Methode 5: Koop een nieuwe Windows 10-sleutel(Method 5: Purchase a new Windows 10 key )
Als de bovenstaande tool van derden het Activeer Windows 10(Activate Windows 10) - watermerk ook niet kon verwijderen, moet u een nieuwe Windows 10 - sleutel kopen. U kunt eenvoudig een nieuwe Windows 10 -sleutel aanschaffen als u nog nooit een sleutel heeft gekocht of als u geen problemen heeft met de bedrijfsactivering.
Volg deze stappen om een nieuwe Windows 10 -sleutel aan te schaffen:(Windows 10)
1. Open de Instellingen.(Settings.)

2. Klik op de optie Update & Beveiliging(Update & Security ) .

3. Kies de optie Activering(Activation) in het menu in het linkerdeelvenster.
4. Het onderstaande scherm verschijnt.
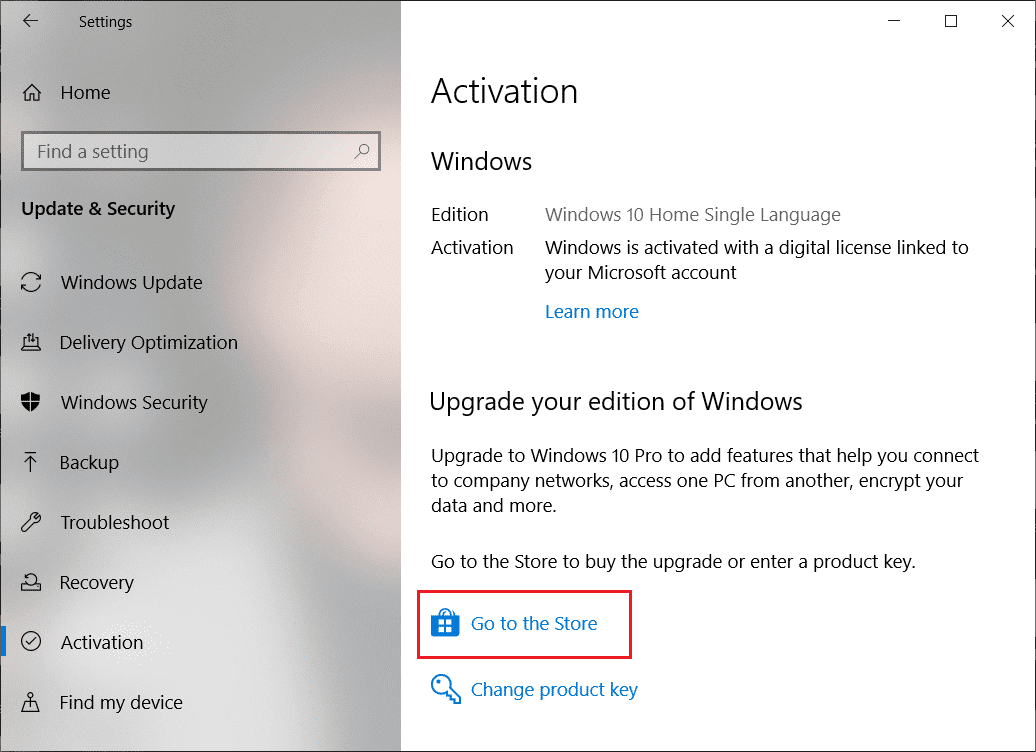
5. Klik op de optie Ga naar de winkel(Go to the Store ) .
6. Hier kunt u, afhankelijk van uw versie die u hebt geïnstalleerd, Windows 10 home of Windows 10 pro, de Windows 10-sleutel aanschaffen.( purchase the Windows 10 key.)
Nadat u de sleutel hebt gekocht, voert u deze in de productsleuteloptie in en uw Activeer Windows 10-watermerk wordt van het bureaublad verwijderd.(Activate Windows 10 watermark will get removed from the desktop.)
Methode 6: Bekijk de activering van de onderneming om het geactiveerde Windows 10-watermerk te verwijderen(Method 6: Review the enterprise activation to remove the activate Windows 10 watermark)
Dit probleem treedt vaak op wanneer uw Windows is geactiveerd vanaf een bedrijfsserver. Dus als het het contact met die server verliest, verschijnt het geactiveerde Windows 10-watermerk.
Volg deze stappen om opnieuw verbinding te maken en het watermerk te verwijderen:
1. Open de Instellingen.(Settings.)

2. Klik op Update & Beveiliging.(Update & Security.)

3. Kies de optie Activering(Activation) in het menu dat verschijnt.
U ziet een bericht: We kunnen Windows niet activeren op dit apparaat omdat we geen verbinding kunnen maken met de activeringsserver van uw organisatie. (We can’t activate Windows on this device because we can’t connect to your organization’s activation server. )Nu hoeft u alleen uw systeem opnieuw met die bedrijfsserver te verbinden, fysiek of met behulp van de VPN van het bedrijf .
Aanbevolen:(Recommended:)
- Meerdere bestanden in bulk hernoemen op Windows 10(How to Rename Multiple Files in Bulk on Windows 10)
- 4 manieren om ByteFence Redirect volledig te verwijderen(4 Ways To Remove ByteFence Redirect Completely)
Hopelijk(Hopefully) kunt u met een van de bovenstaande methoden het vervelende Activeer Windows 10-watermerk permanent( permanently remove the annoying Activate Windows 10 watermark) van het bureaublad verwijderen.
Related posts
Verwijder Activeer Windows Watermark uit Windows 10
Hoe het Activeer Windows 10 Watermerk te verwijderen
Hoe u het merk en model van de processor kunt achterhalen op een Windows 10-laptop
Lijst met printers die hetzelfde printerstuurprogramma afzonderlijk gebruiken in Windows 10
Deze pc resetten: Windows terugzetten naar de fabrieksinstellingen zonder bestanden te verliezen
Hoe OBJ naar FBX te converteren met Paint 3D in Windows 10.
Hoe .URL-bestanden te openen met een browser in Windows 10
10 beste voortplanten-alternatieven voor Windows 10
Wijzig de standaard Shutdown-opties in het dialoogvenster Alt+F4 in Windows 10
Alle vensters gemaximaliseerd of volledig scherm openen in Windows 10
15 manieren om schijfruimte vrij te maken in Windows 10
iOS-apps uitvoeren op een pc met Windows 10
Een intermitterende internetverbinding repareren in Windows 10
Multitasken in Windows 10 als een professional
RAM-vereisten voor Windows 10 en Windows 7 - Hoeveel geheugen heeft u nodig?
Controleer of uw schijf SSD of HDD is in Windows 10
Kan een printer niet verwijderen in Windows 10/11? Hoe het geforceerd te verwijderen
Tips en trucs voor Windows 10
Het IP-adres van de router vinden op Windows 10 - IP-adres opzoeken
Schakel gegevensverzameling in voor betrouwbaarheidsmonitor in Windows 10
