Het bestand kan niet worden geopend omdat er problemen zijn met de inhoud
Als u tijdens het openen van een Word - document Het bestand kan niet worden geopend omdat er problemen zijn met de inhoudsfout(The file cannot be opened because there are problems with the contents) , zal dit artikel u helpen. U kunt van dit probleem afkomen, zelfs als het bestand beschadigd is en u het niet op uw computer kunt openen. Dit artikel lost het probleem op, ongeacht de bestandsextensie - .doc of .docx .
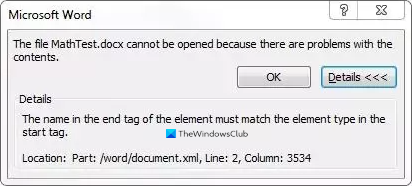
De hele foutmelding zegt zoiets als dit-
The file cannot be opened because there are problems with the contents
Details
The file is corrupt and cannot be opened.
Een Word- document wordt om vele redenen beschadigd. Als uw computer onlangs is aangevallen door malware, adware, enz., bestaat de kans dat u een dergelijke fout krijgt. Aan de andere kant, als uw harde schijf beschadigd is door een storing, kunt u deze foutmelding zien bij het openen van een Word - document. Hoe dan ook, deze volgende oplossingen zullen uw probleem oplossen.
Het bestand kan niet worden geopend omdat er problemen zijn met de inhoud
Volg deze stappen om deze fout in Microsoft Word op te lossen:(Microsoft Word)
- Gebruik de optie Openen en herstellen in Word
- Gebruik Google Docs(Use Google Docs) of Word Online om het bestand te openen
- Download een kopie van Google Docs of Word Online
Lees verder voor meer informatie over deze stappen.
1] Gebruik de optie Openen(Use Open) en herstellen(Repair) in Word
Microsoft Word wordt geleverd met een handige functie waarmee u veelvoorkomende problemen met Word - documenten kunt oplossen. Hiermee kunt u een beschadigde kopie repareren en openen, zodat u het bestand zoals gewoonlijk kunt bewerken of bekijken. Daarvoor hoef je geen invoegtoepassing of software te installeren. Om aan de slag te gaan, opent u Microsoft Word op uw computer en drukt u op Ctrl+O . U kunt ook op de knop Bestand(File) klikken en Openen(Open ) selecteren in het volgende venster.
Selecteer nu het bestand dat de fout laat zien. Klik daarna op het pijlpictogram naast de knop Openen(Open ) en kies de optie Openen en repareren(Open and Repair) .
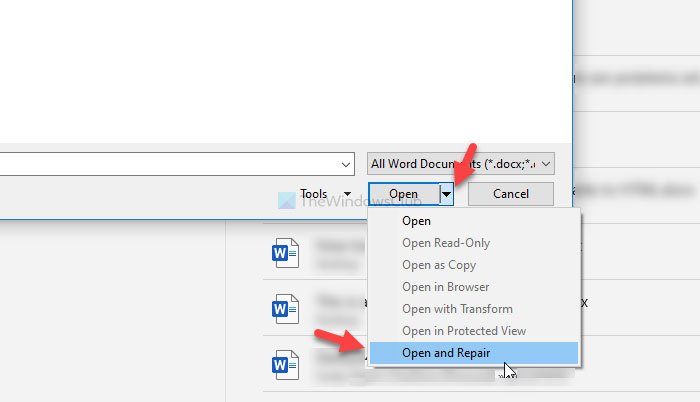
U hoeft dan niets anders te doen, aangezien Microsoft Word veelvoorkomende corruptie zal herstellen en het bestand op uw computer zal openen.
Als het niet werkt, kunt u ook de programma's Google Docs of Word Online proberen .
2] Gebruik Google Docs(Use Google Docs) of Word Online om het bestand te openen
Om deze Microsoft Office-alternatieven te gebruiken , moet u eerst het bestand uploaden. Als je graag Google Docs gebruikt , upload het bestand dan naar Google Drive . Als u Word Online wilt gebruiken , uploadt u het beschadigde Word - document naar OneDrive . Probeer ze daarna te openen met uw gewenste online tool.
Het openen van het bestand met webtools definieert dat uw Word - installatie beschadigd is en dat dit het probleem veroorzaakt. Repareer of installeer Microsoft Office(Microsoft Office) in dat geval opnieuw .
3] Download een kopie van Google Docs of Word Online
Als Google Docs of Word Online geen problemen geeft, download dan een kopie van het bestand en probeer het op uw computer te openen. Na het openen van het bestand-
Google Docs: Ga naar File > Download > Microsoft Word .
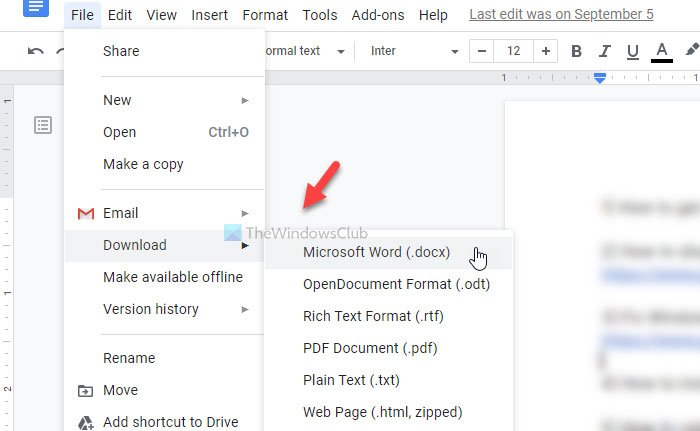
Word Online: Ga naar File > Save as > Download a Copy .
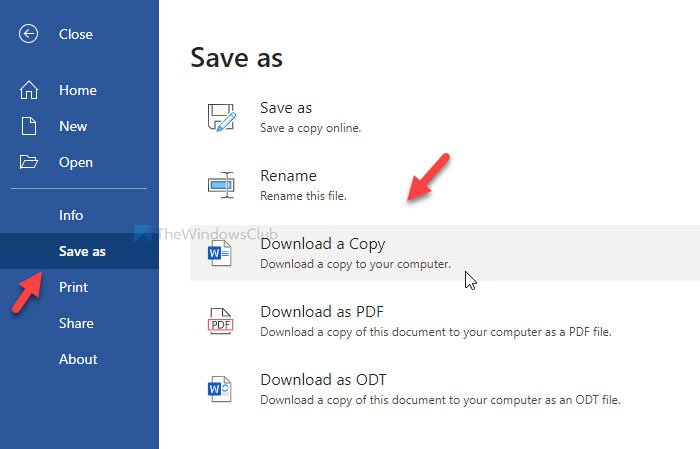
Open nu het bestand met Microsoft Word .
Meer hier(More here) : Hoe een beschadigd Word-bestand te repareren(How to repair a corrupted Word file) .
Vooral de eerste oplossing lost het probleem op. Het kan echter geen kwaad om anderen te proberen als de eerste niet werkt.
Gerelateerd: (Related:) het bestand is beschadigd en kan niet worden geopend in Word, Excel, PowerPoint.
Related posts
Herschrijfsuggesties gebruiken in Word voor webtoepassing
Excel, Word of PowerPoint kon de vorige keer niet starten
Een boekje of boek maken met Microsoft Word
Alineamarkeringen uitschakelen in Microsoft Word
Beste factuursjablonen voor Word Online om gratis zakelijke facturen te maken
Een hangende inspringing maken in Microsoft Word en Google Docs
Hoe u de AutoSave- en AutoRecover-tijd in Word kunt wijzigen
Tekenen in Microsoft Word met behulp van de hulpmiddelen voor het tabblad Tekenen
Hoe de spelling- en grammaticatool op de werkbalk Snelle toegang in Word te tonen
Iemand uitnodigen om Word-document op iPad te bewerken
Opgeslagen Word-document wordt niet weergegeven in afdrukvoorbeeld of afdrukken
Hoe maak je een pagina landschap in Word
Hoe twee Word-documenten te vergelijken en verschillen te markeren
Afbeeldingen over elkaar heen leggen in Word
Zoeken naar online sjablonen in Microsoft Word
De functie Quick Parts Document Property gebruiken in Word
Hoe maak je een flyer in Microsoft Word
De achtergrond van een afbeelding verwijderen met Microsoft Word
Sneltoetsen werken niet in Word
Jarte is een feature-rijke gratis draagbare tekstverwerker voor Windows PC
