Het BIOS-wachtwoord verwijderen of opnieuw instellen (2022)
Het vergeten van wachtwoorden is een probleem waar we maar al te goed bekend mee zijn. In de meeste gevallen krijg je door simpelweg op de optie Wachtwoord vergeten (Forgot Password ) te klikken en een paar eenvoudige stappen te volgen, de toegang terug, maar dat is niet altijd het geval. Het vergeten van het BIOS -wachtwoord (een wachtwoord dat gewoonlijk wordt ingesteld om toegang tot de BIOS - instellingen te voorkomen of om te voorkomen dat uw pc opstart) houdt in dat u uw systeem niet helemaal kunt opstarten.
Gelukkig zijn er, zoals voor alles wat er is, een paar oplossingen voor dit probleem. We zullen die tijdelijke oplossingen / oplossingen om het BIOS -wachtwoord te vergeten in dit artikel doornemen en hopelijk kunnen we u weer aanmelden bij uw systeem.

What is the Basic Input/Output System (BIOS)?
Basic Input/Output System (BIOS) is de firmware die tijdens het opstartproces wordt gebruikt om hardware-initialisatie uit te voeren, en het biedt ook runtime-service voor programma's en besturingssystemen. In termen van leken gebruikt de microprocessor van een computer het (computer’s microprocessor)BIOS-programma( BIOS program) om het computersysteem op te starten nadat u op de AAN-knop op uw CPU hebt gedrukt . BIOS beheert ook de gegevensstroom tussen het besturingssysteem van een computer en de aangesloten apparaten zoals harde schijf, toetsenbord, printer, muis en videoadapter.
Wat is het BIOS-wachtwoord?(What is the BIOS Password?)
Een BIOS-wachtwoord(BIOS Password) is de verificatie-informatie die af en toe nodig is om in te loggen op het basisinvoer-/uitvoersysteem van een computer voordat het opstartproces begint. Het BIOS -wachtwoord moet echter handmatig worden ingeschakeld en wordt daarom meestal gevonden op bedrijfscomputers en niet op persoonlijke systemen.
Het wachtwoord wordt opgeslagen in het Complementary Metal-Oxide Semiconductor (CMOS)-geheugen(Complementary Metal-Oxide Semiconductor (CMOS) memory) . In sommige soorten computers wordt het onderhouden in een kleine batterij die op het moederbord is bevestigd. Het voorkomt onbevoegd gebruik van computers door een extra beveiligingslaag te bieden. Het kan soms problemen veroorzaken; als een computereigenaar bijvoorbeeld zijn wachtwoord vergeet of als een werknemer zijn/haar computer teruggeeft zonder het wachtwoord vrij te geven, start de computer niet op.
Het BIOS-wachtwoord(BIOS Password) verwijderen of opnieuw instellen (2022)
Er zijn vijf primaire methoden om het BIOS-wachtwoord opnieuw in te stellen of te verwijderen. (There are five primary methods for resetting or removing the BIOS password.)Ze variëren van het proberen van een dozijn verschillende wachtwoorden om toegang te krijgen tot het indrukken van een knop van het moederbord van je systeem. Geen enkele is te ingewikkeld, maar ze vereisen wel enige inspanning en geduld.
Methode 1: BIOS-wachtwoord achterdeur(Method 1: BIOS Password Backdoor)
Er zijn maar weinig BIOS-fabrikanten die een ' master' -wachtwoord hebben om toegang te krijgen tot het BIOS-menu(access the BIOS menu) , dat werkt ongeacht het wachtwoord dat door de gebruiker is ingesteld. Het hoofdwachtwoord wordt gebruikt voor test- en probleemoplossingsdoeleinden; het is een soort fail-safe. Dit is de gemakkelijkste van alle methoden op de lijst en de minst technische. We raden dit aan als uw eerste poging, omdat u uw systeem niet hoeft te kraken.
1. Wanneer u bij het venster bent om het wachtwoord in te voeren, voert u driemaal een onjuist wachtwoord in; een fail-safe genaamd 'checksum' zal verschijnen.(fail-safe called ‘checksum’ will pop up.)
Er komt een bericht binnen met de mededeling dat het systeem is uitgeschakeld of dat het wachtwoord is mislukt met een getal tussen vierkante haken onder het bericht; noteer dit nummer zorgvuldig.
2. Ga naar de BIOS-hoofdwachtwoordgenerator(BIOS Master Password Generator) , voer het nummer in het tekstvak in en klik vervolgens op de blauwe knop met de tekst 'Wachtwoord ophalen'(‘Get password’) eronder.

3. Nadat u op de knop heeft geklikt, zal de website een aantal mogelijke wachtwoorden weergeven die u één voor één kunt proberen, beginnend met de code met het label 'Generic Phoenix' . Als de eerste code je niet in de BIOS - instellingen brengt, werk je door de lijst met codes totdat je succes hebt. Een van de codes geeft je zeker toegang, ongeacht het wachtwoord dat door jou of je werkgever is ingesteld.
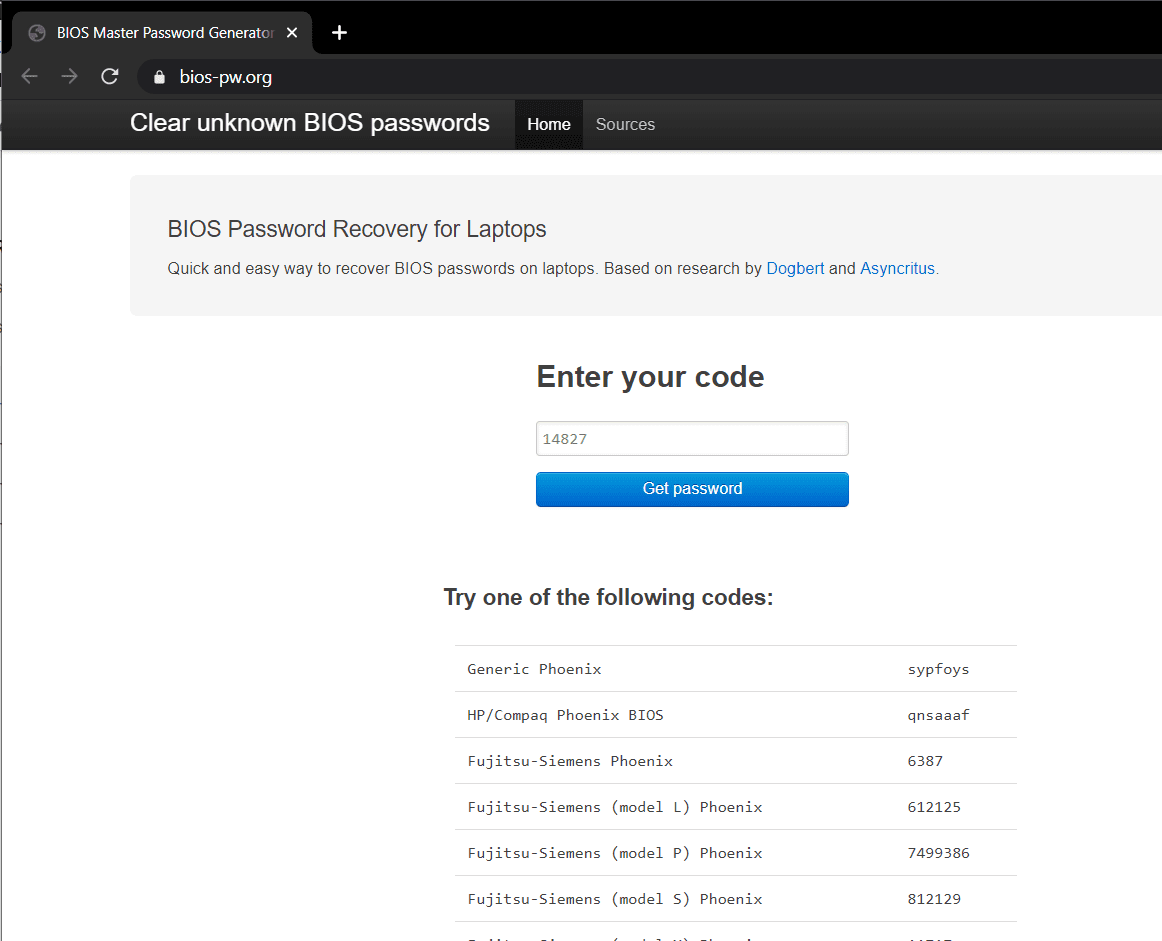
4. Als u eenmaal toegang heeft tot een van de wachtwoorden, hoeft u alleen maar uw computer opnieuw op te starten(restart your computer,) en kunt u zonder problemen hetzelfde BIOS-wachtwoord(enter the same BIOS password) opnieuw invoeren.
Opmerking:(Note:) u kunt het bericht 'systeem uitgeschakeld' negeren, omdat het er alleen is om u bang te maken.
Methode 2: CMOS-batterij verwijderen om (Method 2: Removing CMOS Battery to )BIOS-wachtwoord te omzeilen(Bypass BIOS Password )
Zoals eerder vermeld, wordt het B IOS-wachtwoord samen met alle andere BIOS - instellingen opgeslagen in het Complementary Metal-Oxide Semiconductor (CMOS)(IOS Password is saved in the Complementary Metal-Oxide Semiconductor (CMOS)) -geheugen . Het is een kleine batterij die op het moederbord is bevestigd en waarin instellingen zoals datum en tijd worden opgeslagen. Dit geldt vooral voor oudere computers. Daarom werkt deze methode niet in een paar nieuwere systemen, omdat ze een niet-vluchtig opslagflashgeheugen of (nonvolatile storage flash memory or )EEPROM hebben, dat geen stroom nodig heeft om het wachtwoord voor de BIOS -instellingen op te slaan. (BIOS)Maar het is nog steeds het proberen waard, omdat deze methode het minst gecompliceerd is.
1. Zet uw computer uit, trek de stekker uit het stopcontact en koppel alle kabels los(Turn off your computer, unplug the power cord, and disconnect all cables) . ( Noteer(Note) de exacte locaties en plaatsing van kabels om u te helpen bij de herinstallatie)
2. Open de desktopbehuizing of het laptoppaneel. Haal het moederbord eruit en zoek de CMOS-batterij( CMOS battery) . De CMOS- batterij is een batterij in de vorm van een zilveren munt die zich in het moederbord bevindt.

3. Gebruik iets plat en bot zoals een botermes om de batterij eruit te halen. (to pop the battery out.)Wees precies en voorzichtig en beschadig niet per ongeluk het moederbord of uzelf. Let op de richting waarin de CMOS -batterij is geïnstalleerd, meestal de gegraveerde positieve kant naar u toe.
4. Bewaar de batterij minstens 30 minuten (30 minutes ) op een schone en droge plaats voordat u deze terugplaatst op zijn oorspronkelijke plaats. Hiermee worden alle BIOS-instellingen gereset, inclusief het BIOS-wachtwoord(This will reset all the BIOS settings, including the BIOS password) waar we doorheen proberen te komen.
5. Sluit alle snoeren weer aan en schakel het systeem( Plug back all the cords and turn on the system) in om te controleren of de BIOS - informatie is gereset. Terwijl het systeem opstart, kunt u ervoor kiezen om een nieuw BIOS - wachtwoord in te stellen, en als u dat doet, noteer dit dan voor toekomstige doeleinden.
Lees ook: (Also Read:) Hoe te controleren of uw pc UEFI of Legacy BIOS gebruikt(How to Check if your PC is using UEFI or Legacy BIOS)
Methode 3: BIOS-wachtwoord omzeilen of resetten met moederbordjumper(Method 3: Bypass or Reset BIOS Password Using Motherboard Jumper)
Dit is waarschijnlijk de meest effectieve manier om het BIOS -wachtwoord op moderne systemen te verwijderen.
De meeste moederborden bevatten een jumper die alle CMOS-instellingen wist,(jumper that clears all the CMOS settings) samen met het BIOS- wachtwoord. Jumpers zijn verantwoordelijk voor het sluiten van het elektrische circuit en dus de stroom van elektriciteit. Deze worden gebruikt om computerrandapparatuur zoals harde schijven, moederborden, geluidskaarten, modems, enz.
(Disclaimer: we raden aan uiterst voorzichtig te zijn bij het uitvoeren van deze methode of bij het inschakelen van een professionele technicus, vooral bij moderne laptops.)
1. Open de kast (CPU) van uw systeem(system’s cabinet (CPU)) en haal het moederbord er voorzichtig uit.
2. Zoek de jumpers, dit zijn een paar pinnen die uit het moederbord steken(they are a few pins sticking out from the motherboard) met aan het uiteinde een plastic afdekking, het jumperblok(jumper block) . Ze bevinden zich meestal langs de rand van het bord, zo niet, probeer het dan in de buurt van de CMOS - batterij of in de buurt van de CPU . Op laptops kun je ook proberen onder het toetsenbord te kijken of naar de onderkant van een laptop. Eenmaal gevonden, noteer hun positie.
In de meeste gevallen worden ze gelabeld als een van de volgende:
- CLR_CMOS
- CMOS WISSEN
- DOORZICHTIG
- CLEAR RTC
- JCMOS1
- PWD
- PSWD
- WACHTWOORD
- PASSWD
- CLEARPWD
- CLR
3. Verwijder de jumperpinnen(Remove the jumper pins) van hun huidige positie en plaats ze over de resterende twee lege posities. Bijvoorbeeld, op het moederbord van een computer, als 2 en 3 bedekt zijn, verplaats ze dan naar 3 en 4.
Let op:(Note:) Laptops hebben over het algemeen DIP-switches in plaats van jumpers( DIP switches instead of jumpers) , waarbij je alleen de switch omhoog of omlaag hoeft te bewegen.
4. Sluit alle kabels aan zoals ze waren en schakel het systeem weer in(turn the system back on) ; controleer of het wachtwoord is gewist. Ga nu verder door stap 1, 2 en 3 te herhalen en de jumper terug naar zijn oorspronkelijke positie te verplaatsen.
Methode 4: Reset BIOS-wachtwoord met software van derden(Method 4: Reset BIOS Password Using Third-party Software)
Soms beschermt het wachtwoord alleen het BIOS -hulpprogramma en is het niet nodig om Windows te starten ; in dergelijke gevallen kunt u een programma van derden proberen om het wachtwoord te decoderen.
Er is veel software van derden online beschikbaar die BIOS-wachtwoorden(BIOS Passwords) zoals CMOSPwd kan resetten . U kunt het downloaden van deze website(download it from this website) en de gegeven instructies volgen.
Methode 5: BIOS-wachtwoord verwijderen met opdrachtprompt(Method 5: Remove BIOS Password Using Command Prompt)
De laatste methode is alleen voor degenen die al toegang hebben tot hun systeem en de CMOS(CMOS) - instellingen samen met het BIOS - wachtwoord willen verwijderen of resetten .
1. Begin door een opdrachtprompt op uw computer te openen. Druk gewoon(Simply) op de Windows -toets + S op uw computer, zoek op Command Prompt , klik met de rechtermuisknop en selecteer Uitvoeren als beheerder(Run As Administrator) .

2. Voer in de opdrachtprompt de volgende opdrachten één voor één uit om de CMOS- instellingen opnieuw in te stellen.
Vergeet(Remember) niet om ze allemaal zorgvuldig te typen en op enter te drukken voordat u de volgende opdracht invoert.
debug o 70 2E o 71 FF quit
3. Nadat u alle bovenstaande opdrachten met succes hebt uitgevoerd, start u uw computer opnieuw op om alle CMOS-instellingen(restart your computer to reset all the CMOS settings) en het BIOS-wachtwoord opnieuw in te stellen.
Afgezien van de methoden die hierboven zijn uitgelegd, is er een andere, meer tijdrovende en langdurige oplossing voor uw BIOS - irritaties. BIOS-fabrikanten stellen altijd een aantal generieke of standaardwachtwoorden in,(BIOS manufacturers always set some generic or default passwords,) en bij deze methode moet je ze allemaal proberen om te zien wat je binnenkrijgt. Elke fabrikant heeft een andere set wachtwoorden en je kunt de meeste hier vinden: Algemene lijst met BIOS-wachtwoorden(Generic BIOS password listing) . Probeer de wachtwoorden die worden vermeld tegen de naam van uw BIOS -fabrikant en laat ons en iedereen weten welke voor u werkte in de opmerkingen hieronder.
| Manufacturer | Password |
|---|---|
| VOBIS & IBM | merlin |
| Dell | Dell |
| Biostar | Biostar |
| Compaq | Compaq |
| Enox | xo11nE |
| Epox | central |
| Freetech | Posterie |
| IWill | iwill |
| Jetway | spooml |
| Packard Bell | bell9 |
| QDI | QDI |
| Siemens | SKY_FOX |
| TMC | BIGO |
| Toshiba | Toshiba |
Als u het BIOS-wachtwoord echter nog steeds niet kunt verwijderen of opnieuw instellen(remove or reset the BIOS Password) , kunt u contact opnemen met de fabrikant en het probleem uitleggen( try contacting the manufacturer and explaining the issue) .
Related posts
Verwijder eenvoudig uw aanmeldingswachtwoord uit Windows 10
Een afbeeldingswachtwoord toevoegen in Windows 10
Schakel het verlopen van het wachtwoord in of uit in Windows 10
Een wachtwoordhersteldiskette maken
Hoe te voorkomen dat gebruikers het wachtwoord wijzigen in Windows 10
Fix Windows kon het formatteren niet voltooien
Fix Host Process voor Windows Services werkt niet meer
Fix NVIDIA-configuratiescherm niet geopend
Hoe installeer ik Windows 11 op legacy BIOS
Fix Fout 0X80010108 In Windows 10
3 manieren om meerdere internetverbindingen te combineren
Hoe u het wachtwoord van uw Microsoft-account kunt resetten
Origin-games streamen via Steam
Een volume- of schijfpartitie verwijderen in Windows 10
Hoog CPU-gebruik door servicehost repareren: lokaal systeem
Hoe Outlook-wachtwoord te herstellen
BIOS invoeren op Windows 10 [GIDS]
Fix Windows Update-foutcode 0x80072efe
Fix zwarte bureaubladachtergrond in Windows 10
Wijzig de maximale en minimale wachtwoordleeftijd in Windows 10
