Het delen van werkmappen in Excel stoppen of uitschakelen?
Zodra de definitieve versie van uw Excel 2016 -werkmap is voltooid, wilt u misschien het delen van de werkmap in Excel stoppen of uitschakelen( stop or turn off the workbook sharing in Excel) om ongewenste wijzigingen te voorkomen. Voordat u echter stopt met het delen van een werkmap, moet u ervoor zorgen dat alle laatste wijzigingen of toevoegingen zijn doorgevoerd, omdat niet-opgeslagen wijzigingen verloren gaan. De wijzigingsgeschiedenis(Change history) wordt ook verwijderd. Hier leest u hoe u het moet aanpakken.
Hoe schakel je het delen van werkmappen in Excel uit?(Excel)
Kopieer eerst de informatie over de wijzigingsgeschiedenis. Klik hiervoor op de optie 'Wijzigingen bijhouden' die zichtbaar is onder het tabblad Wijzigingengroep(Changes Group) van beoordeling .(Review)
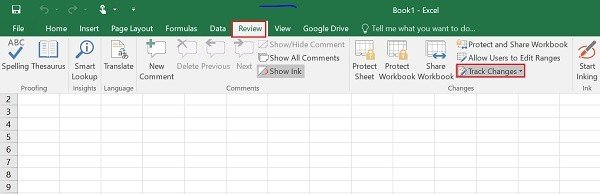
Druk vervolgens op de knop Wijzigingen(Highlight Changes) markeren. Selecteer Alles in de lijst Wanneer en schakel de selectievakjes Wie(Who) en Waar(Where) uit.
Schakel nu het selectievakje Wijzigingen(List) op een nieuw blad weergeven in en klik vervolgens op OK. Doe nu het volgende:
Kopieer de geschiedenis naar een andere werkmap. Selecteer de cellen die u wilt kopiëren, schakel over naar een andere werkmap en plaats de gekopieerde gegevens. Ga daarna(Thereafter) in de gedeelde werkmap naar het tabblad Controleren(Review) en klik onder de groep Wijzigingen op (Changes)Werkmap delen(Share Workbook) .
Schakel de optie 'Wijzigingen door meer dan één gebruiker tegelijk toestaan' uit. Hierdoor kan ook het selectievakje voor het samenvoegen van de werkmap worden ingeschakeld. Als u om de een of andere reden merkt dat het selectievakje niet zichtbaar is, maakt u de beveiliging van de werkmap ongedaan. Ga nu als volgt te werk om de beveiliging van gedeelde werkmappen te verwijderen:
Klik op OK(Click OK) om het dialoogvenster Werkmap delen te sluiten.(Share Workbook)
Ga naar het tabblad Controleren(Review) en klik in de groep Wijzigingen op (Changes)Beveiliging van gedeelde werkmap opheffen(Unprotect Shared Workbook) .
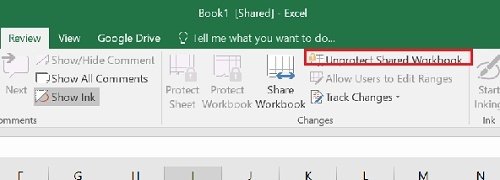
Wanneer u om het wachtwoord wordt gevraagd, voert u het wachtwoord in en drukt u op de knop OK.
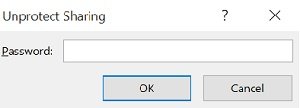
Klik vervolgens op het tabblad Controleren(Review) in de groep Wijzigingen op (Changes)Werkmap delen(Share Workbook) .
Schakel daarna op het tabblad Bewerken(Editing) de optie Wijzigingen door meer dan één gebruiker tegelijk toestaan uit. (Allow)Hierdoor kan ook het selectievakje voor het samenvoegen van de werkmap worden ingeschakeld. Wanneer uw toestemming wordt gevraagd voor het aanbrengen van wijzigingen in de effecten op andere gebruikers, klikt u op Ja(Yes) .
That’s it!
Related posts
Hoe een beschadigde Excel-werkmap te repareren
Thema's toepassen en het uiterlijk van een Excel-werkmap wijzigen
Hoe de Percentile.Exc-functie in Excel te gebruiken?
Hoe de NETWORKDAYS-functie in Excel te gebruiken?
Hoe het aantal Ja of Nee-vermeldingen in Excel te tellen?
Hoe een kolom in meerdere kolommen in Excel te splitsen?
Een toernooibeugel maken in Windows 11/10
Tijd optellen of optellen in Microsoft Excel
Hoe Word, Excel, PowerPoint, Outlook in de veilige modus te starten
De functie VERT.ZOEKEN schrijven, bouwen en gebruiken in Excel
De functie HORIZ.ZOEKEN gebruiken in Microsoft Excel
Hoe de ISODD-functie in Excel te gebruiken?
Formules en functies invoegen en berekenen in Excel
Excel, Word of PowerPoint kon de vorige keer niet starten
Hoe de Rept-functie in Excel te gebruiken?
Land- of netnummer toevoegen aan een telefoonnummerlijst in Excel
Microsoft Excel probeert uw gegevens te herstellen
Een dynamische grafiek invoegen in een Excel-spreadsheet
Hoe DEC2Bin in Excel te gebruiken om een decimaal getal naar binair te converteren
Hoe de functies Zoeken en ZoekenB in Excel te gebruiken
