Het LAN Manager-verificatieniveau wijzigen in Windows 11/10
Met LAN Manager-verificatieniveau(LAN Manager Authentication Level) kunt u het verificatieprotocol voor netwerkaanmeldingen instellen. Het is mogelijk om het authenticatieniveau van LAN Manager te wijzigen met behulp van de (LAN Manager)Editor voor lokaal groepsbeleid(Local Group Policy Editor) en de Register-editor(Registry Editor) . Als u Windows 11/10 Home - versie gebruikt, kunt u de REGEDIT- methode gebruiken. Anders(Otherwise) doen beide methoden hetzelfde werk.

Wanneer u uw computer aansluit op een netwerkprinter of een andere computer in hetzelfde netwerk, is een verificatieprotocol vereist voor de netwerkaanmeldingen. Het is er om een verbinding tot stand te brengen tussen uw hostcomputer en de netwerkcomputer of een ander apparaat. Er zijn zes verschillende authenticatieniveaus die u kunt kiezen, en dit zijn:
- Stuur LM & NTLM reacties
- Stuur LM(Send LM) & NTLM - gebruik NTLMv2 - sessiebeveiliging indien onderhandeld
- Alleen NTLM-antwoorden verzenden
- Alleen NTLMv2-antwoorden verzenden
- Stuur(Send NTLMv2) alleen NTLMv2-antwoorden. Weiger LM(Refuse LM)
- Stuur(Send NTLMv2) alleen NTLMv2-antwoorden. Weigeren LM(Refuse LM) & NTLM
Stel nu dat u verbinding wilt maken met een netwerkprinter, maar dat u een foutmelding krijgt dat Windows geen verbinding kan maken met de printer(Windows cannot connect to the printer) . Op zo'n moment kan het probleem worden opgelost door het authenticatieniveau van LAN Manager te wijzigen.(LAN Manager)
LAN Manager-verificatieniveau wijzigen(Change LAN Manager Authentication Level)
Het is mogelijk om het authenticatieniveau van LAN Manager te wijzigen met behulp van de (LAN Manager)Editor voor lokaal groepsbeleid(Local Group Policy Editor) en de Register-editor(Registry Editor) . Als u Windows 11/10 Home - versie gebruikt, kunt u de REGEDIT- methode gebruiken. Anders(Otherwise) doen beide methoden hetzelfde werk.
Editor voor lokaal groepsbeleid gebruiken
Zoek naar gpedit.msc in het zoekvak van de taakbalk en klik op het resultaat om de (Taskbar)Editor voor lokaal groepsbeleid(Local Group Policy Editor) op uw computer te openen. Volg vervolgens dit pad-
Computer Configuration > Windows Settings > Security Settings > Local Policies > Security Options
Dubbelklik op Netwerkbeveiliging: LAN Manager(Network security: LAN Manager authentication level) -verificatieniveaubeleid aan uw rechterkant en kies Send LM & NTLM – gebruik NTLMv2-sessiebeveiliging indien overeengekomen(Send LM & NTLM – use NTLMv2 session security if negotiated) of een andere vereiste optie in de vervolgkeuzelijst.
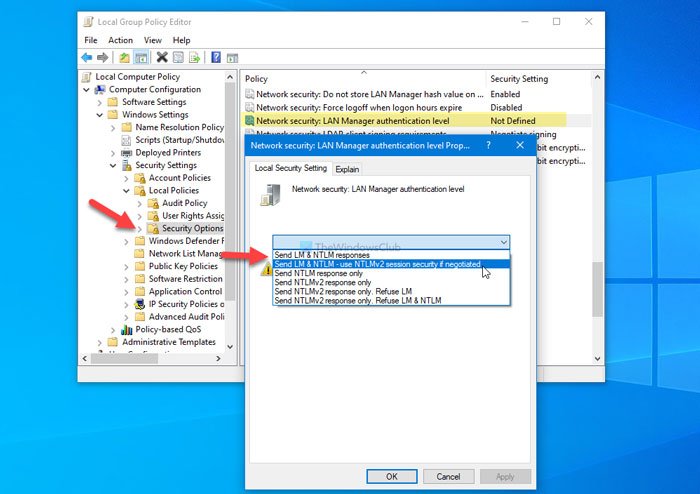
Klik op de knop OK om de wijziging op te slaan.
Start vervolgens uw computer opnieuw op en controleer of u uw netwerkprinter kunt gebruiken of niet.
Register-editor gebruiken
Zoek naar de register-editor (registry editor ) in het zoekvak van de taakbalk(Taskbar) , klik op het zoekresultaat en selecteer de optie Ja (Yes ) om de Register-editor(Registry Editor) op uw computer te openen.
Volg dan dit pad-
HKEY_LOCAL_MACHINE\SYSTEM\CurrentControlSet\Control\Lsa
Hier moet u een REG_DWORD- waarde maken. Klik hiervoor met de rechtermuisknop op de Lsa - sleutel, selecteer New > DWORD (32-bit) Value -waarde en noem deze LmCompatibilityLevel .
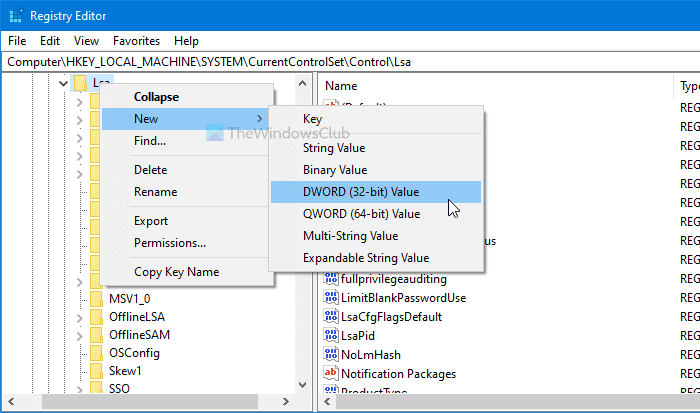
Voer nu de Waardegegevens(Value) in zoals hieronder vermeld.
- Stuur LM & NTLM reacties: 0
- Stuur LM(Send LM) & NTLM - gebruik NTLMv2 - sessiebeveiliging indien onderhandeld:
- Alleen NTLM-antwoorden verzenden:
- Alleen NTLMv2-antwoorden verzenden: 3
- Stuur(Send NTLMv2) alleen NTLMv2-antwoorden. Weigeren LM(Refuse LM) : 4
- Stuur(Send NTLMv2) alleen NTLMv2-antwoorden. Weigeren LM(Refuse LM) & NTLM : 5
Dubbelklik daarvoor op de REG_DWORD - waarde, voer 1 of andere waardegegevens(Value) in het vak in en klik op de knop OK .
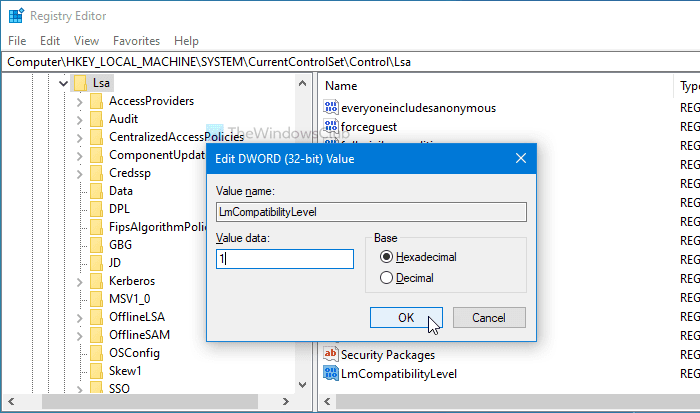
Start vervolgens uw computer opnieuw op om de wijziging te krijgen.
Dat is het! Zo kunt u het authenticatieniveau van LAN Manager wijzigen in (LAN Manager)Windows 11/10 .
Related posts
Bestanden delen tussen computers via LAN in Windows 11/10
Schakel netwerkverbindingen in in moderne stand-by op Windows 11/10
Een netwerkschijf toewijzen of een FTP-schijf toevoegen in Windows 11/10
De limiet voor gegevensgebruik beheren op Windows 11/10
Hoe DNS over HTTPS in te schakelen in Windows 11/10
Hoe de netwerkadaptersnelheid te controleren op Windows 11/10
Gratis Packet Sniffing Tools voor Windows 11/10 computer
Een statisch IP-adres instellen in Windows 11/10
Er is een fout opgetreden bij het vernieuwen van interface Ethernet op Windows 11/10
Hoe de naam van het actieve netwerkprofiel te hernoemen of te wijzigen in Windows 11/10
Kan andere computers in mijn netwerk niet zien in Windows 11/10
Ping-pieken in WiFi of Ethernet repareren op Windows 11/10
Beste gratis hulpprogramma's voor netwerkbewaking voor Windows 11/10
Stop automatische verbinding met draadloos netwerk in Windows 11/10
Extern bureaublad werkt niet of maakt geen verbinding in Windows 11/10
Hoe ARP Cache te wissen in Windows 11/10
Netwerkdetectie is uitgeschakeld en niet ingeschakeld in Windows 11/10
Hoe te controleren welke poorten open of geblokkeerd zijn in Windows 11/10
Beheer draadloze netwerken met behulp van de opdrachtprompt in Windows 11/10
Een netwerkschijf toewijzen met Groepsbeleid op Windows 11/10
