Het standaardkleurenschema in Windows Terminal wijzigen
Windows Terminal is een geweldige nieuwe tool met een heleboel nieuwe functies. U kunt CMD- , PowerShell- en Bash- prompts in hetzelfde venster uitvoeren met Windows Terminal . De aanpassingsopties die het je geeft, maken het nog beter. We hebben gezien hoe u de standaardshell in Windows Terminal(change the Default Shell in Windows Terminal) kunt wijzigen. Laten we nu eens kijken hoe u het achtergrondkleurenschema(background color scheme) kunt wijzigen . Laten we eens kijken hoe we het kunnen doen.
Het standaardkleurenschema(Default Color Scheme) in Windows Terminal wijzigen(Windows Terminal)
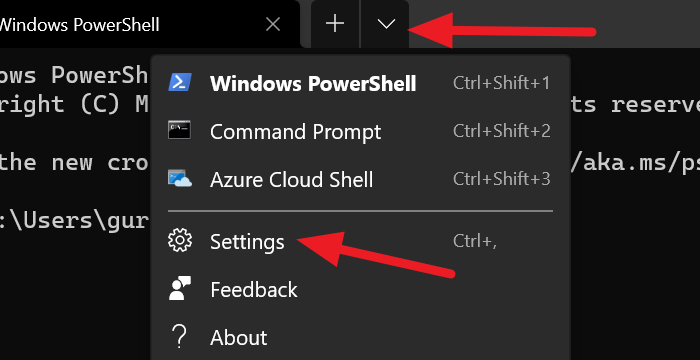
Het kleurenschema op Terminal is niets anders dan het thema. Windows Terminal wordt geleverd met veel ingebouwde thema's. U kunt uw thema op elk gewenst moment wijzigen. De enige manier om het thema te wijzigen, is door wijzigingen aan te brengen in het bestand settings.json.
Om over te schakelen naar een van de vele ingebouwde thema's op Windows Terminal :
- Klik(Click) op de vervolgkeuzepijl en selecteer vervolgens Instellingen(Settings) .
- Er wordt een tabblad Instellingen geopend.(Settings)
- Klik op Kleurenschema's (Color schemes ) in de zijbalk.
- Selecteer vervolgens het thema door op het vervolgkeuzemenu onder Kleurenschema(Color) 's te klikken.
- Of u kunt uw eigen kleuren instellen door kleuren te selecteren voor Terminal en systeem.
- Nadat u het kleurenschema heeft geselecteerd, klikt u op de knop Opslaan (Save ) rechtsonder in het venster.

U kunt een aantal elementen aanpassen in Windows Terminal . U kunt zelfs een aangepaste opdrachtregel toevoegen !
In het volgende bericht laten we u zien hoe u een achtergrondafbeelding instelt in Windows Terminal(set a Background Image in Windows Terminal) .
Related posts
Hoe de standaard toetsbindingen in Windows Terminal te veranderen
Hoe de standaardshell in Windows Terminal te wijzigen
Achtergrondafbeelding instellen in Windows Terminal
Hoe de standaard hoogte en breedte van het Windows Terminal-venster te wijzigen
Fix CTRL+ vergroot de lettergrootte niet in Windows Terminal
Toevoegen of verwijderen Openen in Windows Terminal vanuit het contextmenu
Stel een standaard gebruikersaanmeldingsafbeelding in voor alle gebruikers in Windows 11/10
Standaard mediaspeler instellen of wijzigen in Windows 11/10
De standaardbrowser wijzigen in Windows 11
Wijzig de standaardmapweergave van zoekresultaten op Windows 10
De vorm van de cursor wijzigen voor een Windows Terminal-profiel
Hoe de standaardbrowser te wijzigen: Chrome, Firefox, Edge op Windows 10
Fix Kan standaardprinterfout 0x00000709 niet instellen
Zoeken in Windows Terminal
Lettergrootte en lettergewicht wijzigen in Windows Terminal
Hoe GPU-voorkeuren voor apps terug te zetten naar standaard in Windows 11/10
Hoe de standaard standaard Photo Viewer in Windows 11/10 te veranderen
Voeg Open Windows Terminal toe om ELK profiel in het contextmenu te openen
9 manieren om de Windows Terminal te openen -
Het standaard audio-uitvoerapparaat voor verteller wijzigen in Windows 11/10
